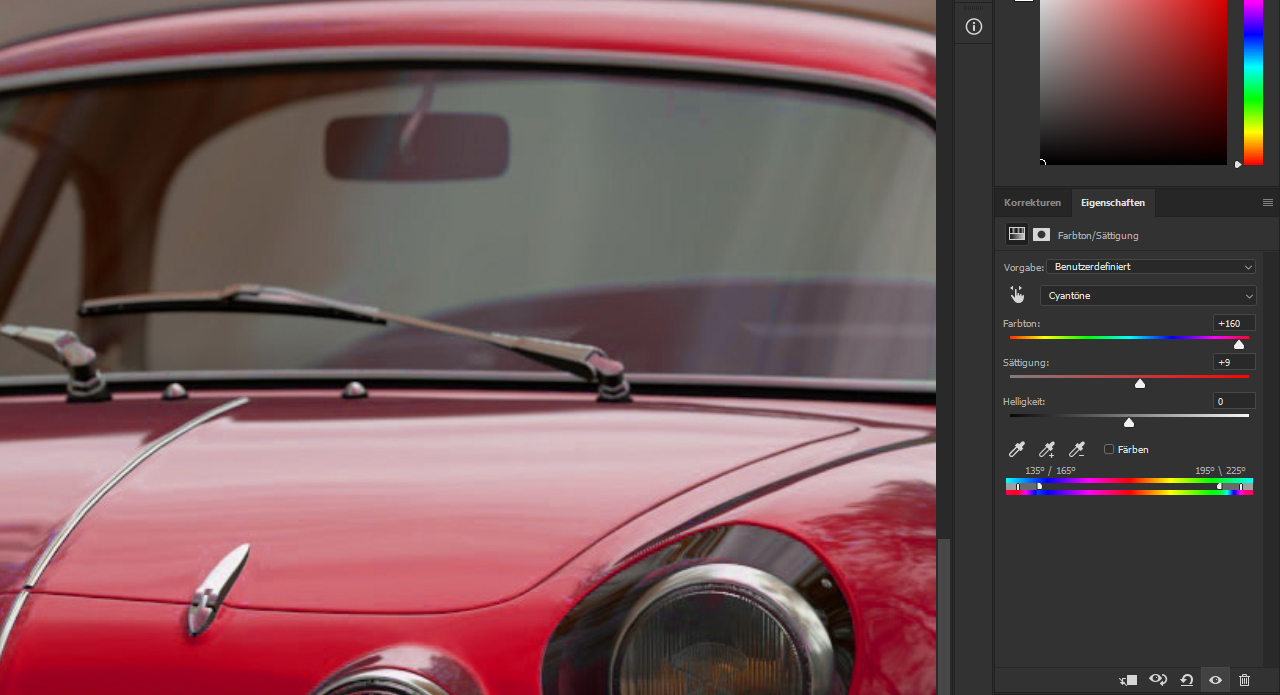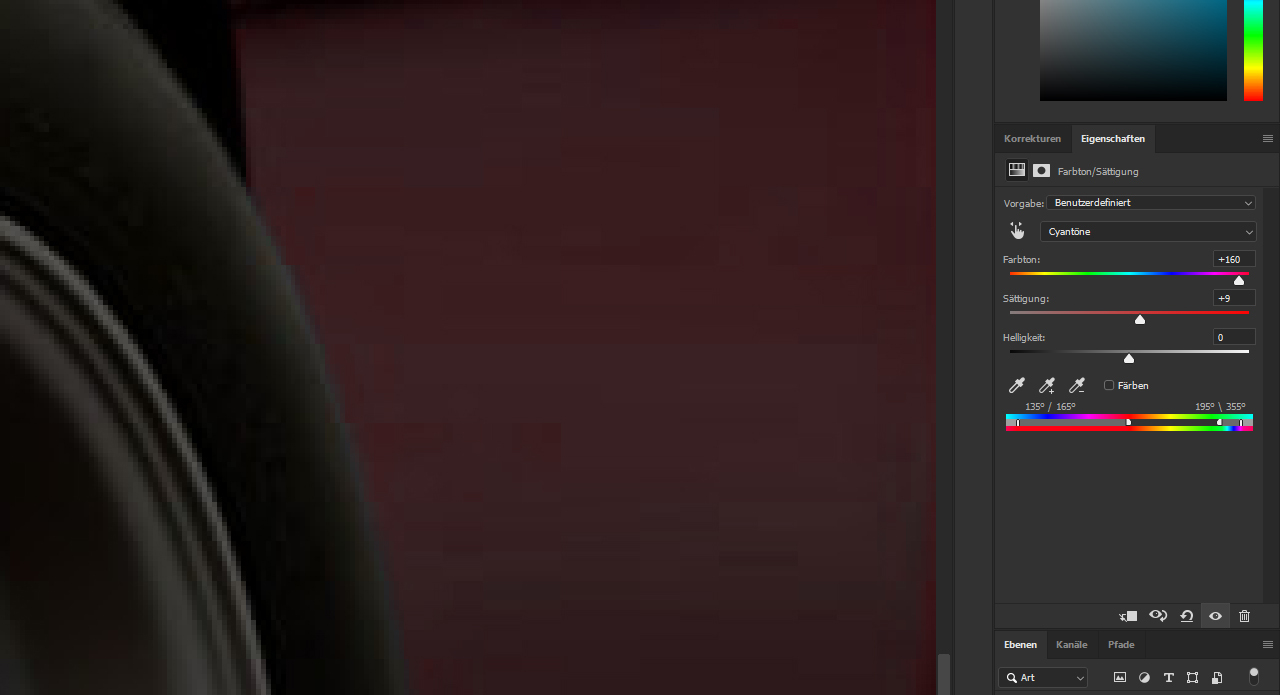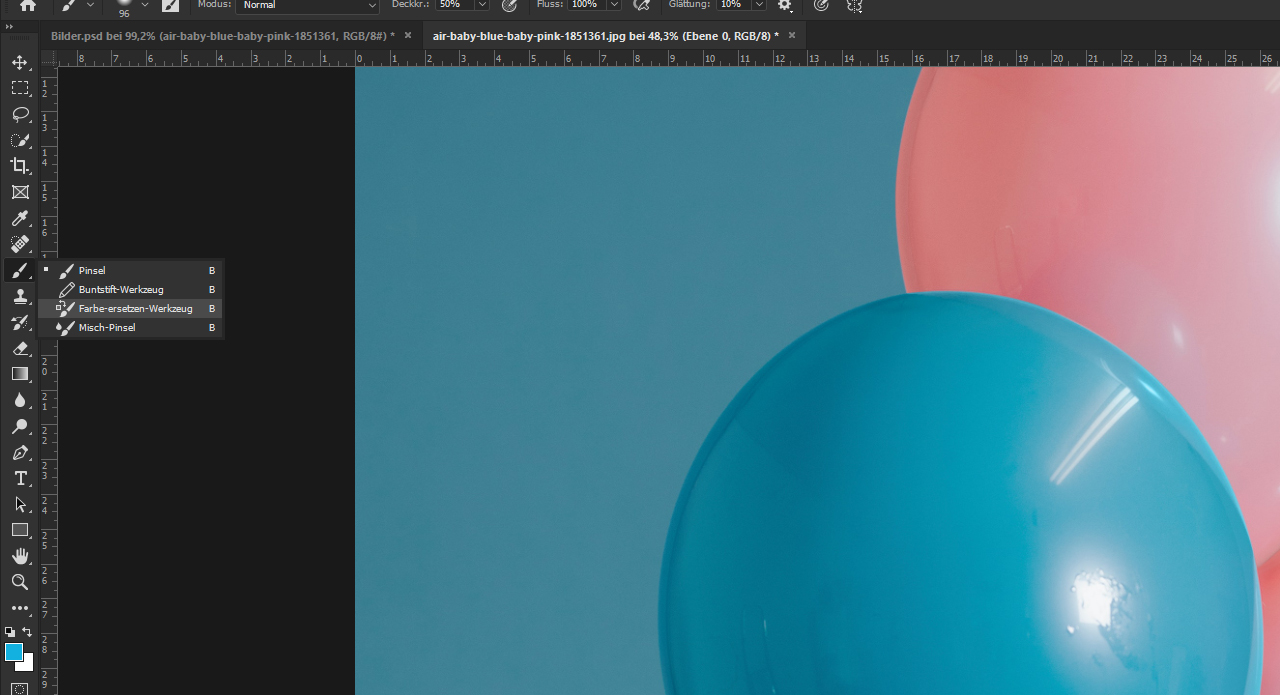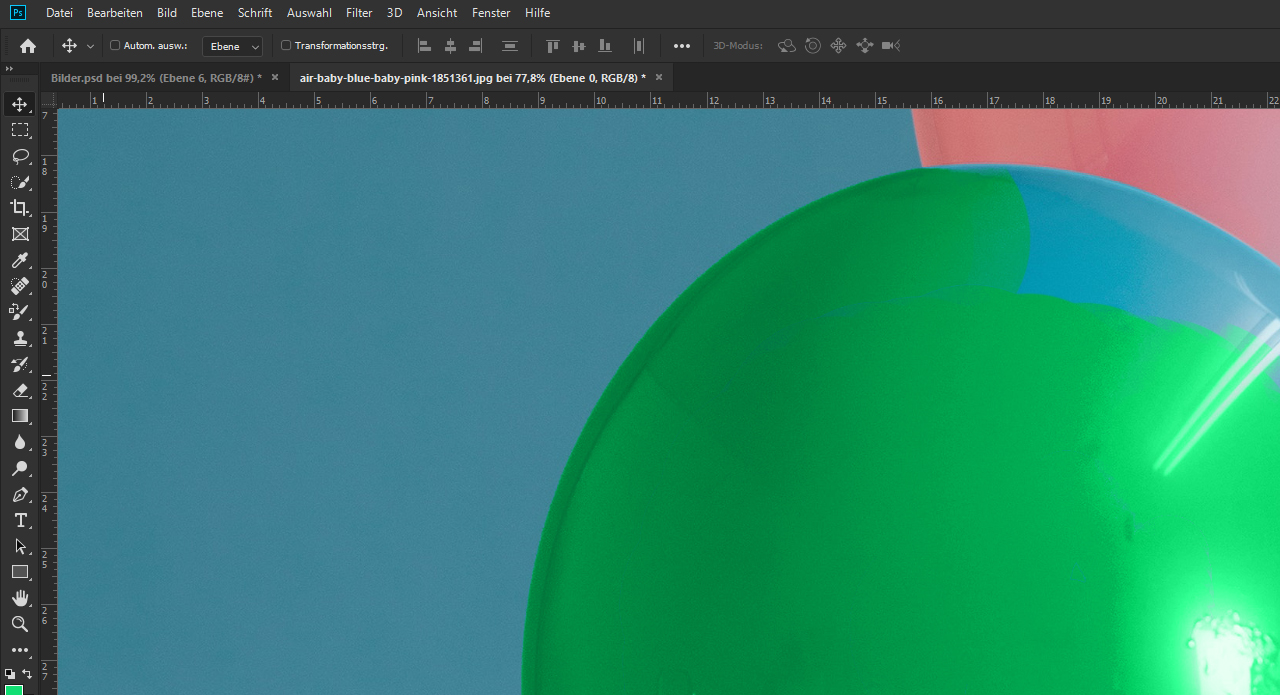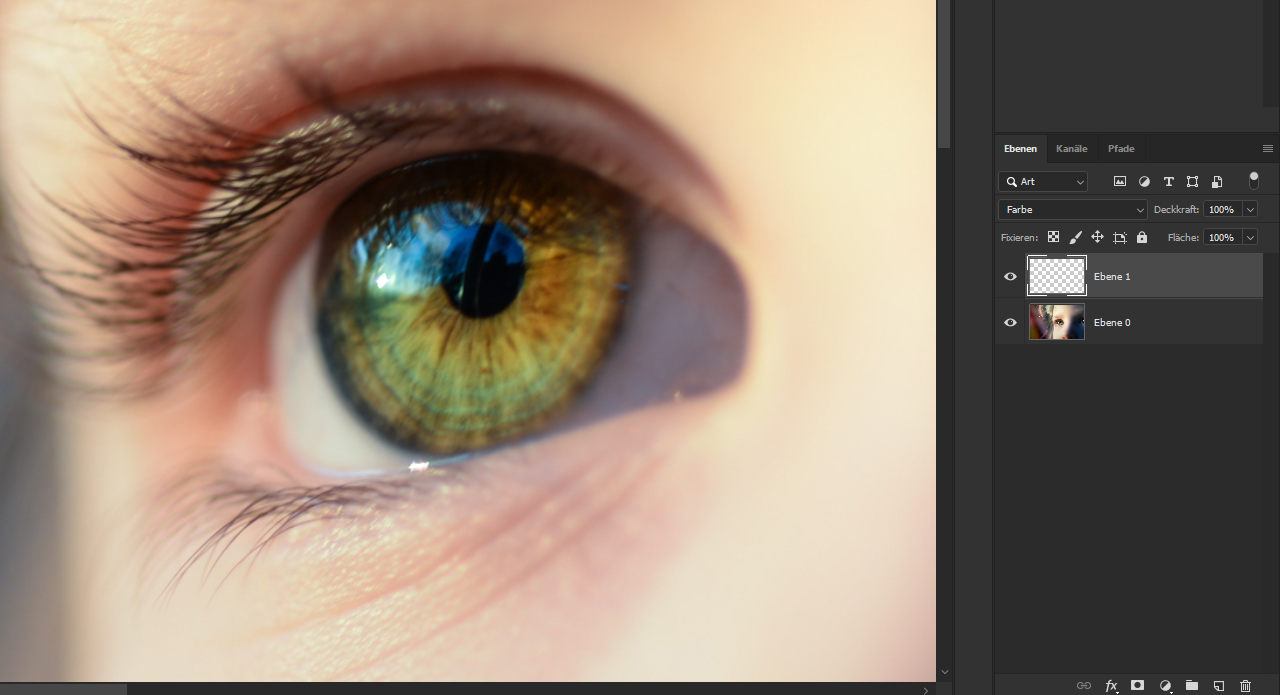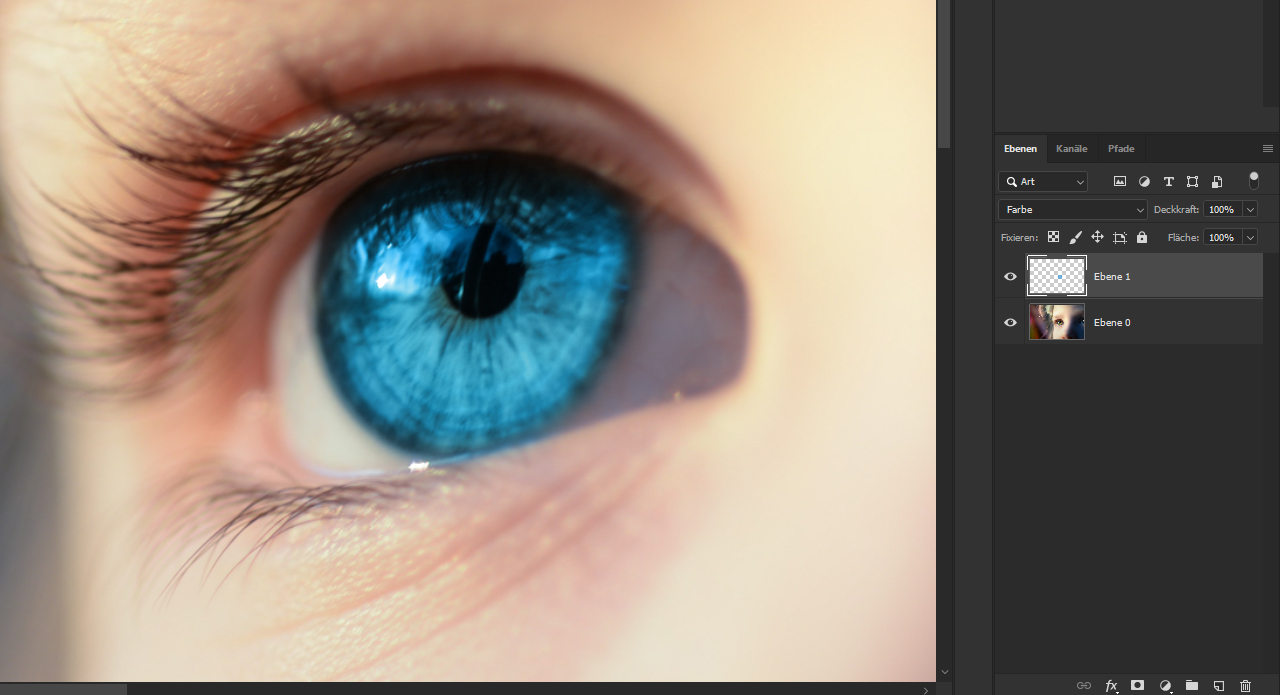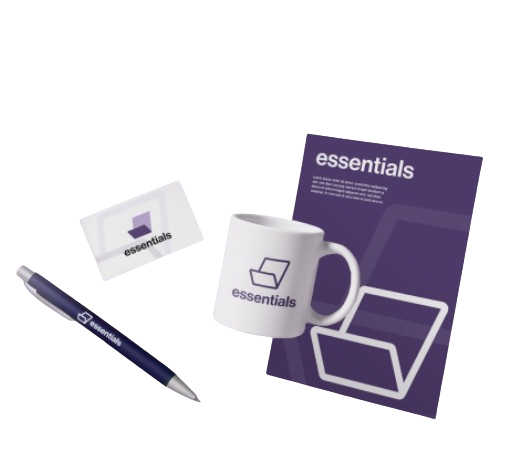Eine sehr beliebte Funktion von Photoshop ist die Möglichkeit, mit nur wenigen Klicks Farben nach den eigenen Vorstellungen anzupassen oder sogar komplett zu ersetzen. In vielen Fällen muss dazu aber zuvor ein bestimmter Bereich des Bildes freigestellt werden. In diesem Tutorial zeigen wir Ihnen drei Methoden, wie Sie Farben ersetzen können, ohne dass zuvor eine Freistellung notwendig ist.
In Photoshop Farbe ersetzen – ohne vorher freizustellen
Wie bei vielen anderen Funktionen von Photoshop lassen sich auch Farben auf vielseitige Art und Weise ersetzen. Ohne eine vorangehende Freistellung empfiehlt es sich allerdings, zunächst zu überlegen, welche Methode sich für das jeweilige Motiv am besten eignet. Betrachten Sie dazu ihr Bild als Ganzes. Ist der Kontrast des Bereiches, in dem Sie die Farbe ersetzen möchten, stark vom Hintergrund abgehoben oder ist der Hintergrund farblich dem einzufärbenden Bereich sehr ähnlich? In beiden Fällen bietet Photoshop die passenden Tools an, um ohne eine Freistellung bestimmte Farben zu ersetzen.
Videotutorial
Beispiel 1 – Autofarbe ändern
Im ersten Beispiel soll die Farbe des Autos gegen eine andere ersetzt werden. Das Fahrzeug steht stark im Fokus und hebt sich farblich deutlich vom herbstlichen Hintergrund ab. Das sind perfekte Vorrausetzungen, um die Farbe mithilfe einer Farbton- und Sättigungskorrektur zu ersetzen: Wechseln Sie dazu in Ihren Korrektur-Tab und klicken Sie auf Farbton/Sättigung.
Das Auto hat einen auffälligen Cyanfarbton, also können Sie diesen auch als zu ändernden Farbkanal auswählen. Wenn Sie dann den Farbton-Regler verschieben, wird die Farbe entsprechend Ihrer Einstellung ersetzt. In diesem Beispiel wird ein dezenter Rotton ausgewählt, der zur herbstlichen Bildstimmung passt.
Es kann vorkommen, dass trotz des ausgewählten Cyantons nicht alle Farben richtig ersetzt werden. Um das zu korrigieren, können Sie mit dem untersten Farbregler in der Farbton- und Sättigungskorrektur den einzufärbenden Farbbereich erweitern.
Halten Sie dazu den abgerundeten Griffpunkt mit der linken Maustaste geklickt und schieben Sie ihn leicht nach rechts, um den Farbbereich zu erweitern.
Achten Sie aber unbedingt darauf, den Regler nicht zu weit zu verschieben, da sich ab einem gewissen Punkt sonst auch die Farbe des restlichen Bildes ändert.
Beispiel 2 – Ballon mit dem Farbe-ersetzen-Werkzeug einfärben
In diesem Beispiel soll einer der blauen Ballons gegen eine andere Farbe ersetzt werden. Da der Hintergrund in diesem Bild ebenfalls blau ist und dieser Farbton dem des Ballons auch noch sehr ähnlich ist, werden Sie mit einer Farbton- und Sättigungskorrektur nicht den gewünschten Effekt erzielen. Um den Ballon dennoch einzufärben, können Sie das Farbe-ersetzen-Werkzeug verwenden. Dieses finden Sie, wenn Sie die linke Maustaste auf dem Pinsel-Werkzeug in der Werkzeugleiste geklickt halten und dann im Dropdown-Menü das Farbe-ersetzen-Werkzeug auswählen.
Definieren Sie dann eine neue Vordergrundfarbe wie beispielsweise ein helles Grün. In der Optionsleiste können Sie dann verschiedene Einstellungen vornehmen, die bestimmen, wie das Farbe-ersetzen-Werkzeug mit der Originalfarbe umgehen soll. Da der Kontrast zwischen Hintergrund und Ballon relativ schwach ist, wird hier eine Toleranz von 20 Prozent eingestellt.
Nun können Sie wie gewohnt mit dem Pinsel-Werkzeug über den Ballon malen und so mit dem zuvor ausgewählten Grün einfärben. Es ist nicht schlimm, wenn Sie über den Rand des Ballons malen. Photoshop erkennt die Kante des Objekts und färbt auch nur dieses ein. Achten Sie lediglich darauf, dass beim Malen das kleine Kreuz des Pinsels den einzufärbenden Bereich nicht verlässt. Der Farbton, der direkt unter diesem Kreuz liegt, wird als Referenz zum Einfärben verwendet.
Tipp: Falls Sie sich doch einmal vermalen oder über den Rand kommen, müssen Sie für eine Korrektur den gesamten letzten Arbeitsschritt mit der Tastenkombination Strg+Z rückgängig machen. Lassen Sie deshalb am besten öfters die linke Maustaste los und setzen Sie neu an.
Beispiel 3 – Augenfarbe mit nur wenigen Klicks anpassen
Ein sehr klassisches Beispiel für das Ersetzen von Farbe ist das Ändern der Augenfarbe. Um auch hier eine vorangehende Freistellung zu vermeiden, können Sie mithilfe des Pinsel-Werkzeugs direkt den betreffenden Bereich einfärben. Erstellen Sie dazu zunächst im Ebenenfenster eine neue Ebene und stellen Sie den Mischmodus auf „Farbe“.
Wählen Sie anschließend den Pinsel aus und stellen Sie eine niedrige Härte ein. Um Zeit zu sparen, können Sie mit gedrückter Alt– und ebenfalls gedrückter rechter Maustaste sowohl die Größe als auch die Härte des Pinsels einstellen. Bewegen Sie die Maus mit den gedrückten Tasten nach oben oder unten, wird der Pinsel entsprechend härter oder weicher. Bewegen Sie ihn nach links oder rechts, dann ändert sich die Pinselgröße. Wenn Sie eine Einstellung gefunden haben, die Ihnen gefällt, malen Sie über den einzufärbenden Bereich.
Tipp: Achten Sie darauf, nicht über den Rand zu malen. Sollte das dennoch passieren, können Sie den letzten Schritt wieder mit Strg+Z rückgängig machen oder Sie radieren nach der Bearbeitung den übermalten Bereich mit dem Radiergummi einfach weg.
Bildnachweise:
ALEXGTACAR (via Pexels), Rawpixel (via Pixabay), Skitterphoto (via Pixabay)