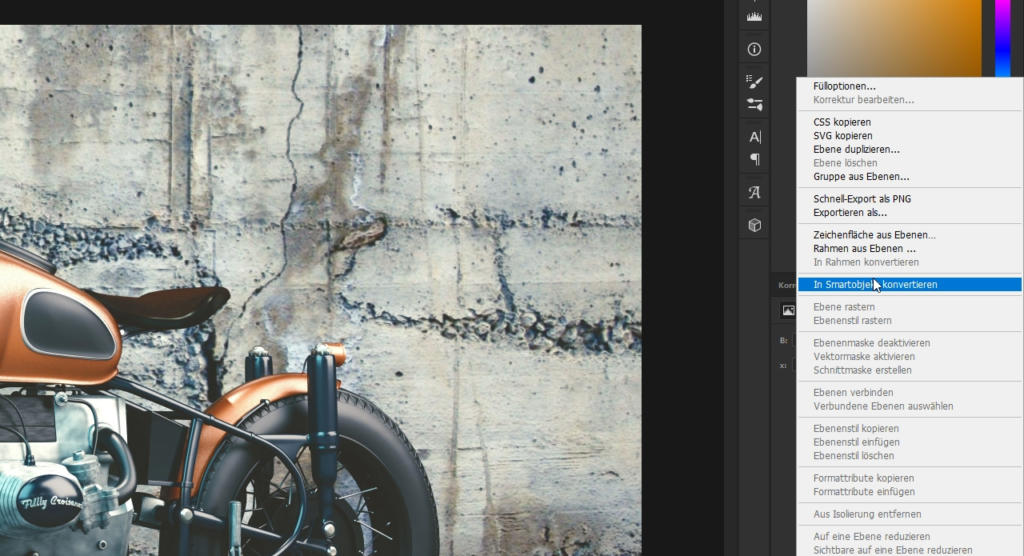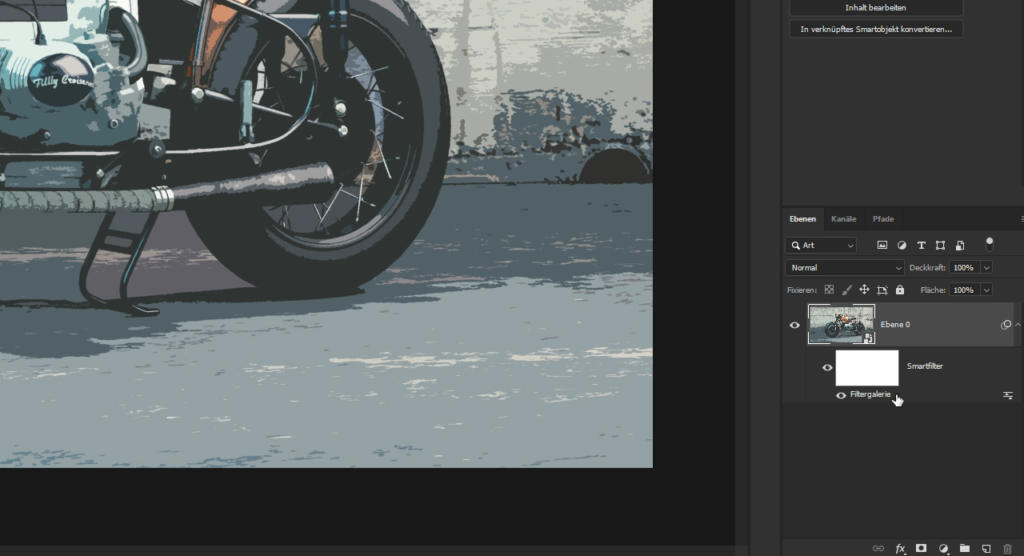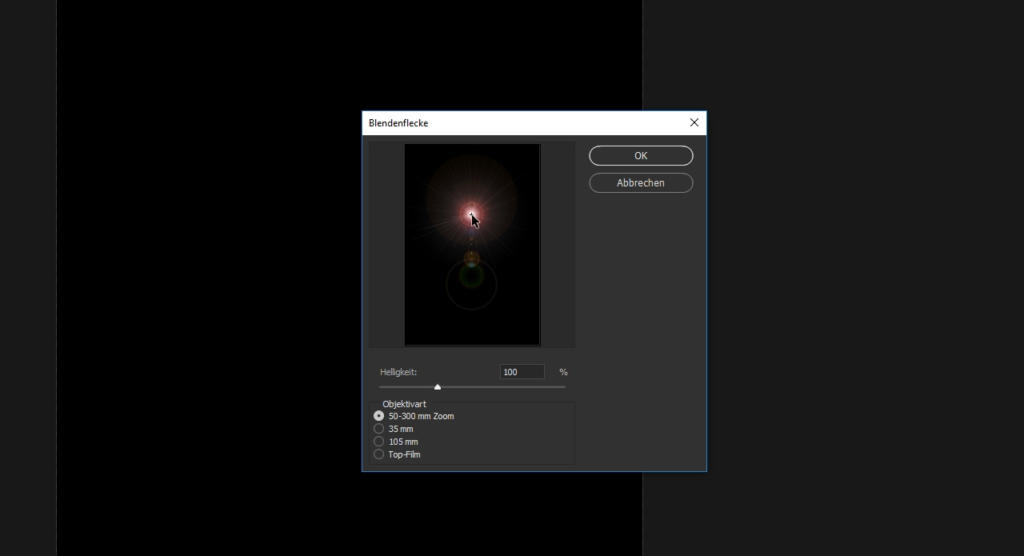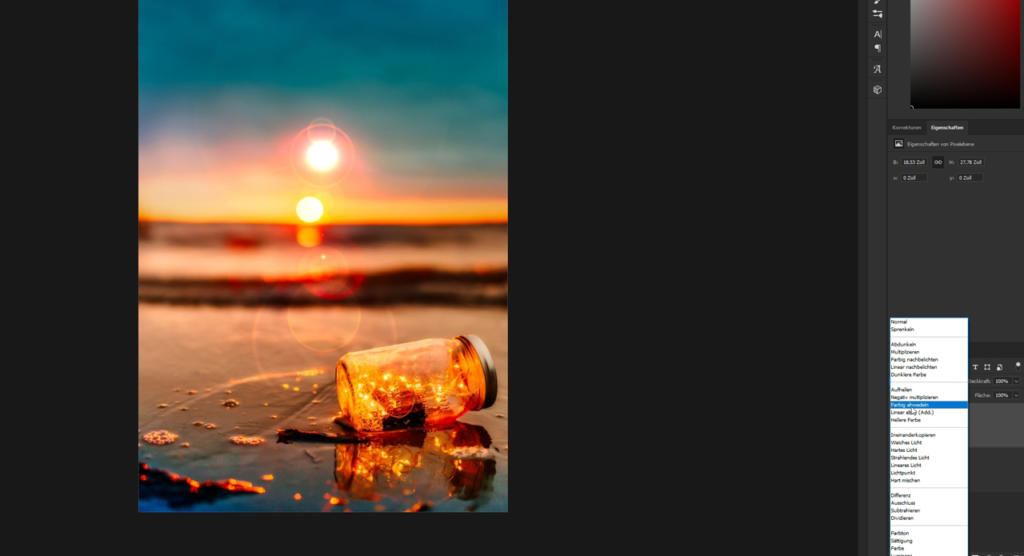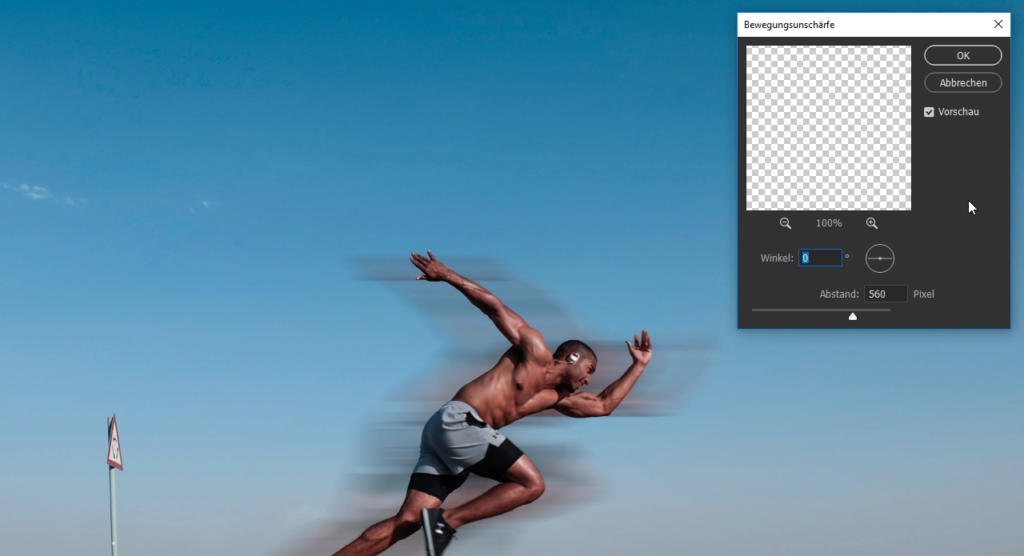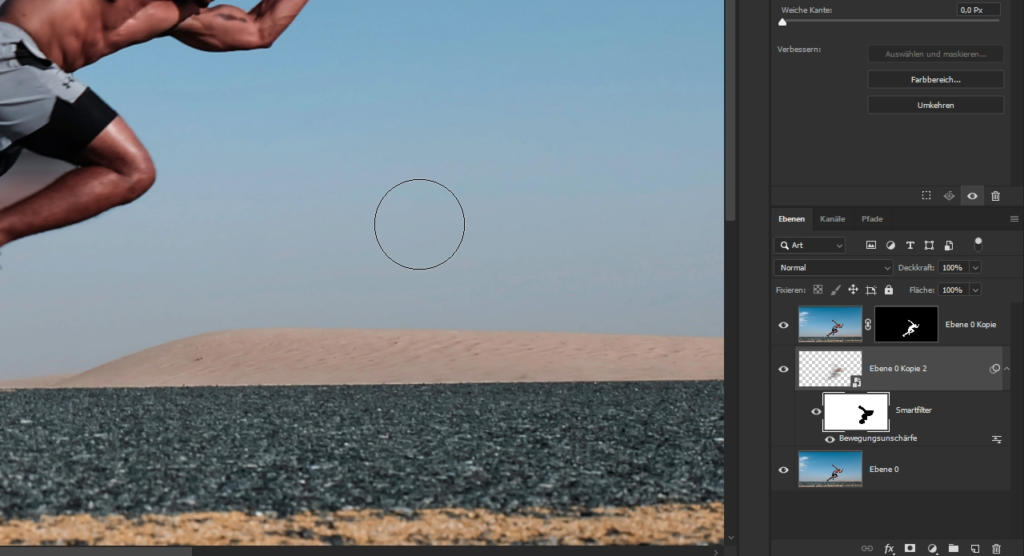Bilder mithilfe von Photoshop-Filtern zu bearbeiten, ist ein elementarer Bestandteil von Adobe-Grafikprogramms. Das können Farbänderungen, Weichzeichnungen oder sogar komplett neue Bildeffekte sein. Photoshop bietet dazu quasi eine unbegrenzte Anzahl an Filtern. In diesem Video-Tutorial bringen wir Ihnen drei verschiedene Filter näher und zeigen, wie sie diese mit nur wenigen Klicks auf Ihre Bilder anwenden können.
Photoshop-Filter – Allzwecktool der Bildbearbeitung
Filter lassen sich in Adobe Photoshop für verschiedenste Aufgaben der Bildbearbeitung einsetzen. Zum Beispiel kann man einem Foto mit nur wenigen Klicks einen Pin-up-Look verpassen, Farben ändern, Kanten scharfzeichnen oder einen Tilt-Shift-Effekt hinein zaubern. Photoshop-Filter können das Arbeiten und den Workflow massiv erleichtern und vereinfachen. Dafür bietet das Grafikprogramm eine Vielzahl an Filtern für unterschiedlichste Zwecke. In der Menüleiste unter Filter verbergen sich unter anderem Filter für die Weichzeichnung, zum Schärfen von Bildern oder um das Rauschen darin zu verändern.
Inhalt
- Video-Tutorial
- Filtergalerie
- Kein passender Filter? Kein Problem!
- Pin-up-Look
- Leuchteffekt mit Lens Flare
- Bewegungsunschärfe
- Hinweis: Weitere Tutorials mit Filtern
Video-Tutorial
Filtergalerie
Hinter dem Menüpunkt Filter verbirgt sich auch die Filtergalerie. Darin ist eine Vielzahl weiterer Filter zu finden, die in verschiedene Kategorien eingeteilt sind – wie Kunst-, Mal- oder Zeichenfilter. Damit lassen sich unter anderem künstlerische Effekte mit wenigen Klicks umsetzen. In dem Bedienfeld der Filtergalerie ist gleich eine Vorschau zu sehen. Anpassungen an den Einstellungen können auch direkt in dem Fenster vorgenommen werden.
Kein passender Filter? Kein Problem!
Wer in dem Grafikprogramm schon etwas Erfahrung sammeln konnte, steht irgendwann mal vor der Herausforderung, ein Foto zu bearbeiten, ohne dass ein passender Photoshop-Filter vorhanden ist. Mit etwas Know-how ist es möglich, seine eigenen Filter zu erstellen und Bilder exakt den eigenen Vorstellungen nach anzupassen. Dabei ist es wichtig zu wissen, dass sich Filter nicht nur im oberen Menü unter dem gleichnamigen Begriff befinden, sondern noch an zahlreichen anderen Stellen – wie beispielsweise dem Ebenenfenster oder dem Korrekturen-Tab.
Pin-up-Look dank Photoshop-Filter
In Smartobjekt umwandeln
Im ersten Beispiel soll das Bild eines klassischen Motorrads den Effekt eines Pin-ups bekommen. Das Schöne an Photoshop ist, dass es dafür nicht den einen richtigen Weg gibt, sondern verschiedene. Jeder hat seine eigenen Vor- und Nachteile. Der einfachste Weg, einen Pin-up-Effekt zu erzeugen, ist über die Filtergalerie. Bevor Sie diese öffnen, klicken Sie zunächst mit der rechten Maustaste auf Ihre Bildebene im Ebenenfenster und wählen Sie In Smartobjekt konvertieren aus.
Dadurch stellen Sie sicher, dass Sie auch nach dem Anwenden eines Photoshop-Filters die Einstellungen nachträglich noch ändern können. Es empfiehlt sich daher vor jeder Bearbeitung, das Bild stets in ein Smartobjekt umzuwandeln.
Effekt aus der Filtergalerie
Klicken Sie als nächstes im oberen Menü auf Filter und dann auf Filtergalerie. Im sich öffnenden Bedienfeld sehen Sie nun eine Voransicht des ausgewählten Filters auf ihrem Bild. Direkt rechts daneben sehen Sie die Ordnerstruktur mit zahlreichen vorgegebenen Filtern und die jeweils zum Filter passenden Einstellungsparameter. Um den Pin-up-Effekt zu erzeugen, klicken Sie in der Ordnerstruktur auf Kunstfilter und wählen Sie Farbpapier-Collage.
Einstellungsparameter anpassen
Sie sehen dann direkt im Vorschaufenster das Ergebnis Ihres Pin-up-Effekts. Über die Einstellungsparameter auf der rechten Seite können Sie den Effekt noch nach Ihren Vorstellungen anpassen. In diesem Beispiel wird eine Stufenanzahl von 4, ein Abstraktionsgrad von 2 und eine Umsetzungsgenauigkeit von 3 verwendet. Bestätigen Sie anschließend das Bedienfeld mit Ok und ihr Filter wird auf das Bild angewendet.
Smartfilter
Im Ebenenfenster sehen Sie zusätzlich jetzt den sogenannten Smartfilter, der Ihren Pin-up-Effekt enthält. Durch die Umwandlung in ein Smartobjekt können Sie hier mit einem Doppelklick jederzeit wieder die Effekteinstellungen öffnen.
Leuchteffekt mit Lens Flare
Zusätzliche Ebene anlegen
In diesem Beispiel soll die Sonneneinstrahlung auf dem Bild verstärkt werden. Das erreichen Sie am einfachsten mit dem Photoshop-Filter „Blendenflecke“ oder auch besser bekannt als Lens Flare. Da hier zwei verschiedene Komponenten (Licht und Bild) miteinander kombiniert werden sollen, wird zunächst eine neue Ebene mit schwarzer Füllfarbe angelegt.
Blendenflecke
Klicken Sie anschließend im oberen Menü auf Filter → Renderfilter und anschließend auf Blendenflecke. Sie sehen dann ein kleines Bedienfeld mit einer Voransicht. Innerhalb der Voransicht sehen Sie bereits den Leuchteffekt und über das kleine sichtbare Kreuz in dessen Mitte können Sie diesen verschieben. In diesem Beispiel genügt es, ihn etwas oberhalb der Mitte zu platzieren.
Füllmethode
Über die darunter stehenden Einstellungsparameter können Sie nach Belieben die Intensität und Darstellung des Filters einstellen. Bestätigen Sie anschließend das Bedienfeld mit Ok und ändern Sie die Füllmethode der Ebene zu Farbig abwedeln.
In manchen Fällen erzielen Sie eventuell bessere Ergebnisse durch andere Füllmethoden. Probieren Sie daher einfach mal einige aus. Durch die Füllmethode „Farbig abwedeln“ wird die Ebene mit dem Leuchteffekt nun mit dem Originalbild kombiniert und mit der Tastenkombination Strg+T kann der Effekt nun auf die Sonne ausgerichtet werden und leicht in Richtung der im Sand liegenden Flasche gedreht werden. Um beide Ebenen noch ein wenig mehr miteinander verschmelzen zu lassen, wird zusätzlich noch die Deckkraft auf 80 % verringert. So verstärken Sie in kürzester Zeit und mit wenig Aufwand die Sonneneinstrahlung.
Photoshop-Filter für Bewegungsunschärfe
Im letzten Beispiel soll Bewegung mithilfe einer Bewegungsunschärfe in das Bild gebracht werden. Auch das kann mit nur wenigen Klicks über einen Photoshop-Filter erzeugt werden. Im Vorfeld wurde der Läufer freigestellt und als eigene Ebene angelegt.
Wandeln Sie zunächst die Ebene mit dem freigestellten Läufer in ein Smartobjekt um und klicken Sie dann im oberen Menü auf Filter → Weichzeichnungsfilter und wählen Sie anschließend Bewegungsunschärfe. Danach sehen Sie im sich öffnenden Bedienfeld eine Voransicht des Effekts. Wenn Sie das Häkchen bei Vorschau setzen, wird das Ergebnis auch direkt auf Ihr Originalbild angewendet.
Intensität einstellen
Über den Regler Abstand können Sie nun die Intensität der Bewegungsunschärfe einstellen. In diesem Beispiel wird ein Wert von 560 verwendet.
Bestätigen Sie dann das Bedienfeld mit Ok und verschieben Sie die Ebene mit dem Effekt etwas nach links. Die Bewegungsunschärfe soll nun lediglich hinter dem Läufer sichtbar sein.
Teile der Bewegungsunschärfe wieder entfernen
Um die überschüssigen Stellen zu entfernen, klicken Sie im Ebenenfenster das kleine Smartfilter-Thumbnail an und malen Sie dann mit einem schwarzen Pinsel entlang der Stellen, die sie ausblenden möchten.
Alternativ können Sie die Ebene auch wieder über einen Rechtsklick rastern und die überschüssigen Stellen einfach mit dem Radiergummi-Werkzeug entfernen. Beachten Sie hierbei, dass Sie dann Ihre Unschärfe-Einstellungen nicht mehr nachträglich bearbeiten können.
Weitere Tutorials mit Filtern
Wie wir bereits erwähnt haben, gibt es in zahlreiche Photoshop-Filter. In unserem Artikel „Photoshop: Smartobjekte und ihre Vorteile“ werfen wir einen genaueren Blick auf den Tilt-Shift-Effekt der Weichzeichnungsgalerie. Wie Sie den Schärfegrad Ihrer Fotos optimieren, zeigen wir in „Bilder schärfen mit dem Hochpassfilter“.
Credits:
Es gestaltet und spricht der Mediengestalter Christoph Ullrich.