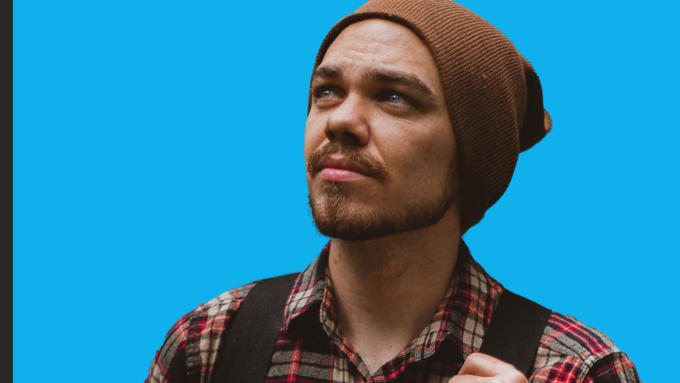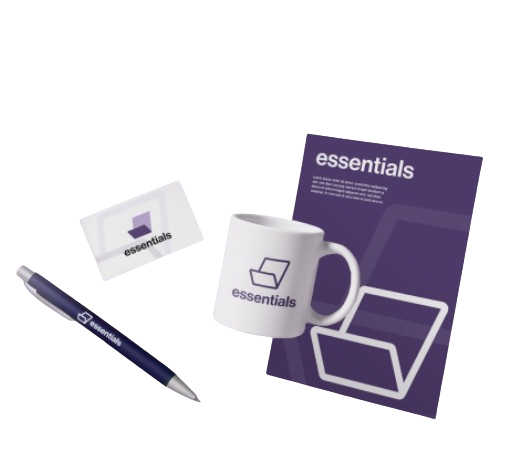Mit dem Update von Adobe zu Photoshop CC 2018 gibt es einige spannende neue Funktionen. Eines der hilfreichsten ist das „Motiv auswählen“- oder „Subject Select“-Tool. Hierbei wählt Photoshop mit nur einem Klick intelligent Motive selbst aus, ohne lästige Mehrfach-Klickarbeit. Und schon können Sie mit vergleichsweise geringem Aufwand Objekte in Photoshop freistellen. Wie gut das neue Tool funktioniert und welche Vorteile es beim Freistellen bietet, zeigen wir Ihnen im folgenden Tutorial.
Video-Tutorial

Schritt 1: Die richtige Bildauswahl
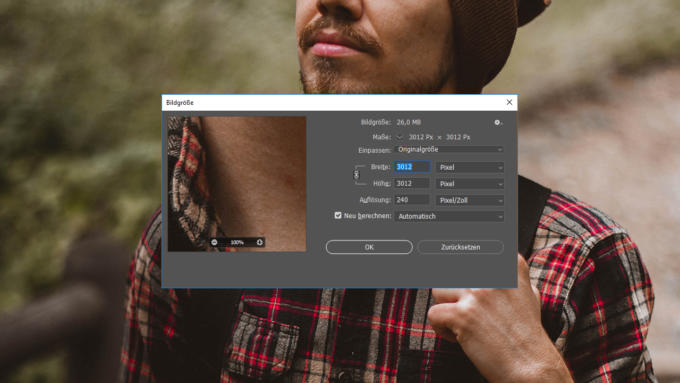 Wie auch bei anderen Freistell-Methoden ist es für ein gutes Ergebnis wichtig, dass Ihr Bild über eine größtmögliche Auflösung und einen bestmöglichen Kontrast zwischen freizustellendem Motiv und Hintergrund verfügt. Nur dann gelingt die Freistellung möglichst schnell und sauber.
Wie auch bei anderen Freistell-Methoden ist es für ein gutes Ergebnis wichtig, dass Ihr Bild über eine größtmögliche Auflösung und einen bestmöglichen Kontrast zwischen freizustellendem Motiv und Hintergrund verfügt. Nur dann gelingt die Freistellung möglichst schnell und sauber.
Schritt 2: Motiv auswählen
 Um die neue Funktion „Motiv auswählen“ in Photoshop CC 2018 anzuwenden, klicken Sie zunächst im Menü auf Auswahl und wählen Sie anschließend den neu hinzugekommenen Reiter Motiv aus. Photoshop wird nun das gesamte Bild auslesen und das freizustellende Motiv eigenständig erkennen. Nach einer kurzen Wartezeit sehen Sie dann eine Auswahl um Ihr Motiv herum. Die Grundauswahl, die Photoshop trifft, ist in den meisten Fällen schon sehr gut. Trotzdem werden hin und wieder nicht alle Konturen optimal erkannt. In diesem Fall haben Sie die Möglichkeit, die Konturenerkennung von Photoshop zu unterstützen.
Um die neue Funktion „Motiv auswählen“ in Photoshop CC 2018 anzuwenden, klicken Sie zunächst im Menü auf Auswahl und wählen Sie anschließend den neu hinzugekommenen Reiter Motiv aus. Photoshop wird nun das gesamte Bild auslesen und das freizustellende Motiv eigenständig erkennen. Nach einer kurzen Wartezeit sehen Sie dann eine Auswahl um Ihr Motiv herum. Die Grundauswahl, die Photoshop trifft, ist in den meisten Fällen schon sehr gut. Trotzdem werden hin und wieder nicht alle Konturen optimal erkannt. In diesem Fall haben Sie die Möglichkeit, die Konturenerkennung von Photoshop zu unterstützen.
Schritt 3: Konturerkennung unterstützen
Klicken Sie dazu erneut im Menü auf Auswahl und wählen Sie Auswählen und maskieren. Sie sollten jetzt auf der rechten Seite ein neues Fenster und auf der linken Seite eine Leiste mit einigen neuen Werkzeugen sehen. Stellen Sie zuerst im rechten Fenster die Ansicht auf Überlagerung, um die Bereiche zu sehen, die von Photoshop automatisch selektiert wurden. Alles, was rötlich eingefärbt ist, wird freigestellt beziehungsweise gelöscht.
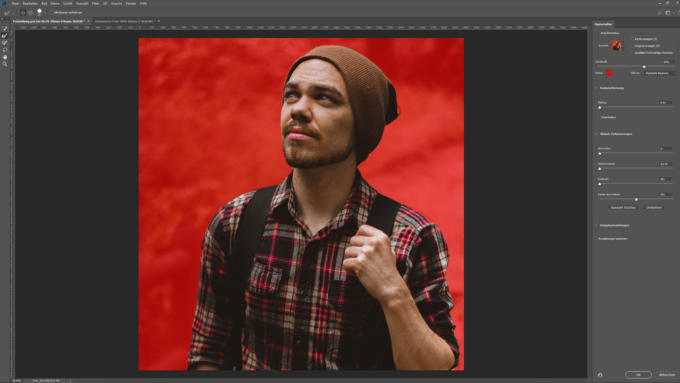 Als nächstes soll die Auswahl mithilfe der Werkzeuge in der linken Leiste verbessert werden. Hier befindet sich unter anderem ein Schnellauswahlwerkzeug, um Konturen zu erkennen, und ein Kantenerkennungs-Werkzeug, um feine Bereiche wie beispielsweise Barthaare zu selektieren. Beginnen Sie zuerst mit dem Schnellauswahlwerkzeug und nehmen Sie grobe Freistellungen vor. In diesem Fall wurde zum Beispiel ein Stück der Mütze nicht richtig ausgewählt. Mit dem Werkzeug können Sie wie mit dem klassischen Pinsel an dieser Stelle malen, damit Photoshop die Kante besser erkennt und freistellt.
Als nächstes soll die Auswahl mithilfe der Werkzeuge in der linken Leiste verbessert werden. Hier befindet sich unter anderem ein Schnellauswahlwerkzeug, um Konturen zu erkennen, und ein Kantenerkennungs-Werkzeug, um feine Bereiche wie beispielsweise Barthaare zu selektieren. Beginnen Sie zuerst mit dem Schnellauswahlwerkzeug und nehmen Sie grobe Freistellungen vor. In diesem Fall wurde zum Beispiel ein Stück der Mütze nicht richtig ausgewählt. Mit dem Werkzeug können Sie wie mit dem klassischen Pinsel an dieser Stelle malen, damit Photoshop die Kante besser erkennt und freistellt.
 Auch die Barthaare wurden nicht optimal ausgewählt. Um diese zu selektieren, wählen Sie das Kantenerkennungs-Werkzeug und malen Sie wie gerade eben über die Barthaare. Die Bereiche an denen Sie nachbessern müssen, sind stark vom Motiv abhängig. Je genauer Sie arbeiten, desto besser wird das Endergebnis der Freistellung.
Auch die Barthaare wurden nicht optimal ausgewählt. Um diese zu selektieren, wählen Sie das Kantenerkennungs-Werkzeug und malen Sie wie gerade eben über die Barthaare. Die Bereiche an denen Sie nachbessern müssen, sind stark vom Motiv abhängig. Je genauer Sie arbeiten, desto besser wird das Endergebnis der Freistellung.
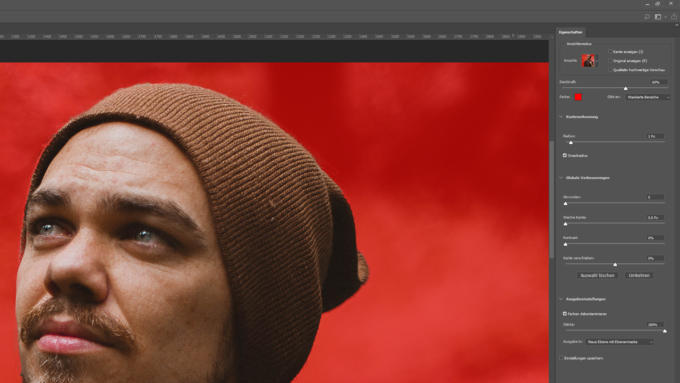 Im rechten Fenster haben Sie jetzt noch die Möglichkeit, der neuen Freistellfunktion von Photoshop CC 2018 eine gewisse Toleranzschwelle zu gewähren, damit noch weitere Feinheiten des Motivs ausgewählt werden. Aktivieren Sie dazu den sogenannten Smart-Radius und stellen Sie den Regler auf 1 px. Sie können natürlich auch mit den anderen Reglern experimentieren, um ein besseres Ergebnis zu erzielen. In diesem Beispiel genügt zunächst der Smart-Radius mit 1 px.
Im rechten Fenster haben Sie jetzt noch die Möglichkeit, der neuen Freistellfunktion von Photoshop CC 2018 eine gewisse Toleranzschwelle zu gewähren, damit noch weitere Feinheiten des Motivs ausgewählt werden. Aktivieren Sie dazu den sogenannten Smart-Radius und stellen Sie den Regler auf 1 px. Sie können natürlich auch mit den anderen Reglern experimentieren, um ein besseres Ergebnis zu erzielen. In diesem Beispiel genügt zunächst der Smart-Radius mit 1 px.
Schritt 4: Mit Photoshop freistellen durch automatisch erzeugte Ebenenmaske
Öffnen Sie anschließend das Dropdown-Menü Ausgabeeinstellungen und aktivieren Sie den Punkt Farben dekontaminieren. Damit wird die Auswahl nochmals etwas verfeinert. Gleichzeitig ändert sich jetzt automatisch die Ausgabe der vorgenommenen Einstellungen in Neue Ebene mit Ebenenmaske. Dies ist die optimale Einstellung, um zu verhindern, dass Bildinformationen gänzlich verloren gehen, oder für den Fall, dass Sie später noch weitere Korrekturen vornehmen möchten. Denn so bleibt Ihnen Ihre Originalebene erhalten. Bestätigen Sie zum Schluss alles mit dem Button OK.
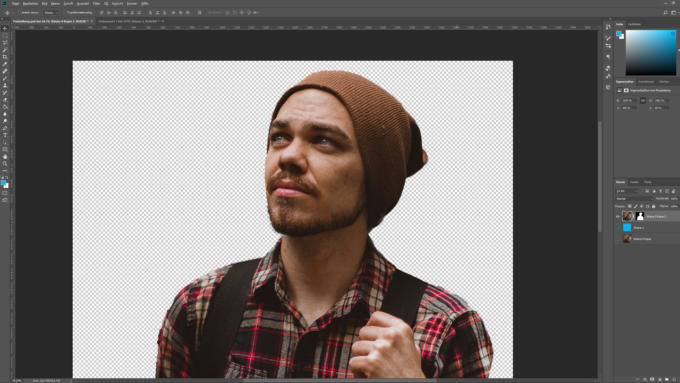 Jetzt sehen Sie Ihr Motiv durch eine Ebenenmaske freigestellt. Nun haben Sie die Möglichkeit, das Motiv auf einen beliebigen Hintergrund zu legen und weiter zu bearbeiten.
Jetzt sehen Sie Ihr Motiv durch eine Ebenenmaske freigestellt. Nun haben Sie die Möglichkeit, das Motiv auf einen beliebigen Hintergrund zu legen und weiter zu bearbeiten.
Credits:
Es gestaltet und spricht der Mediengestalter Christoph Ullrich.