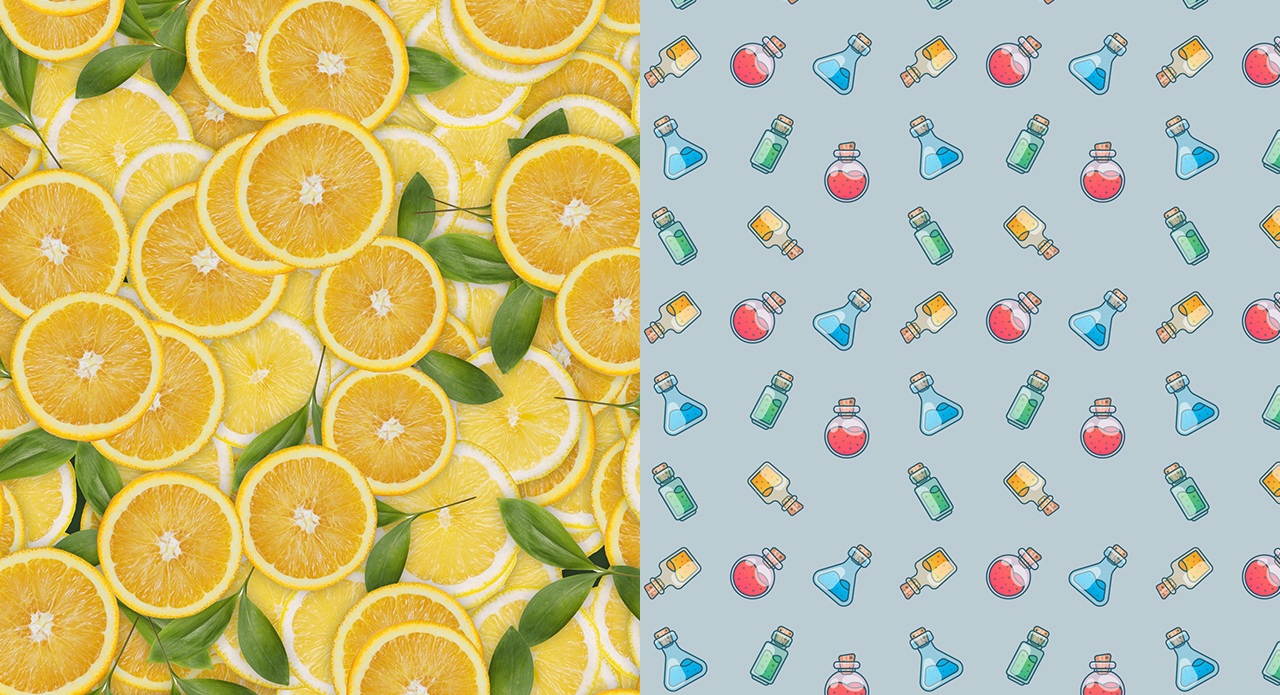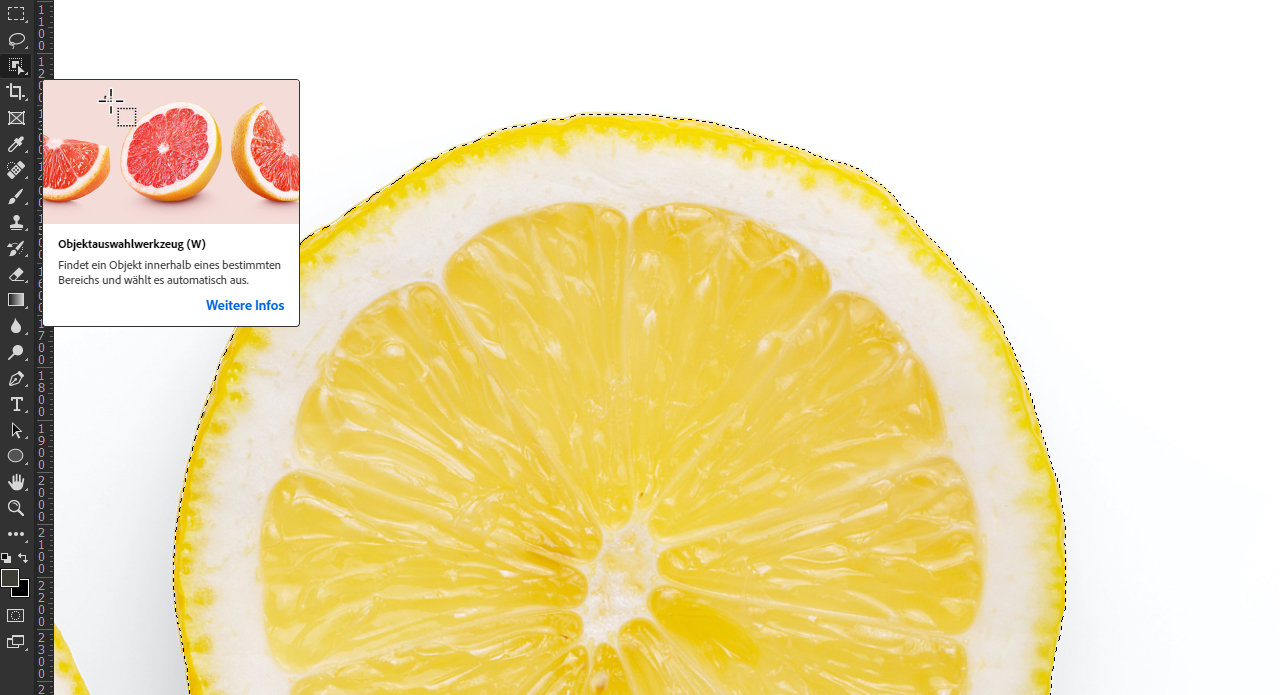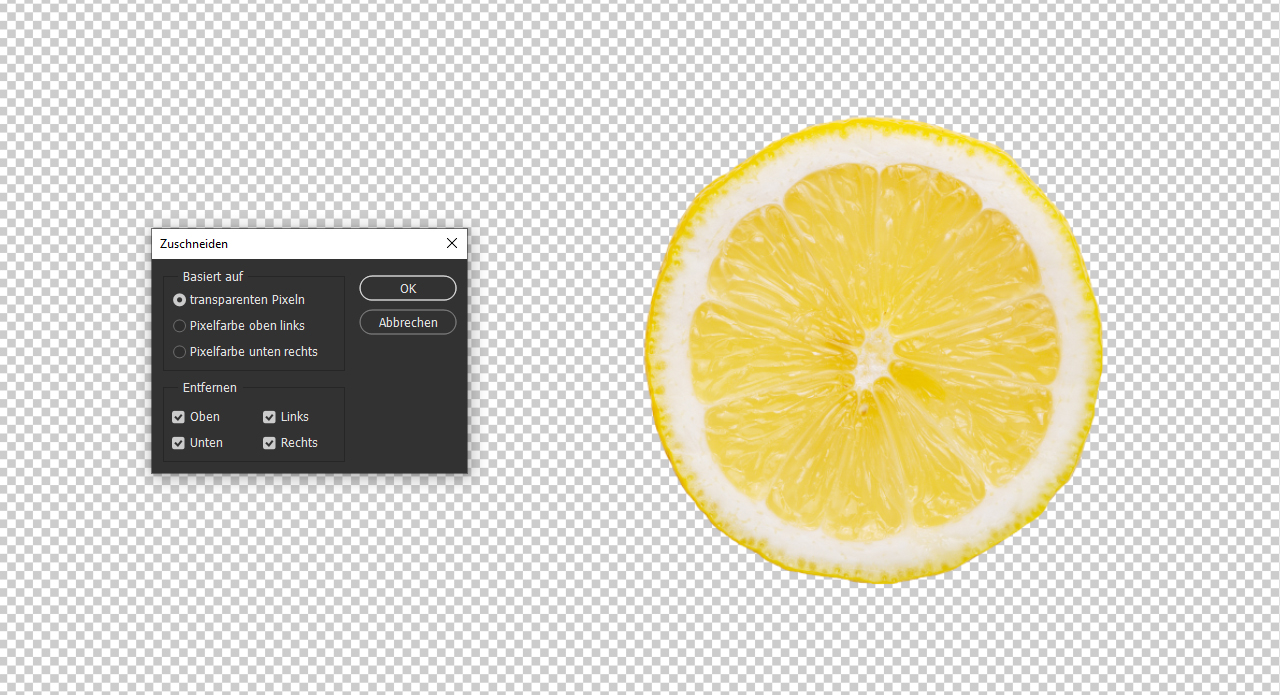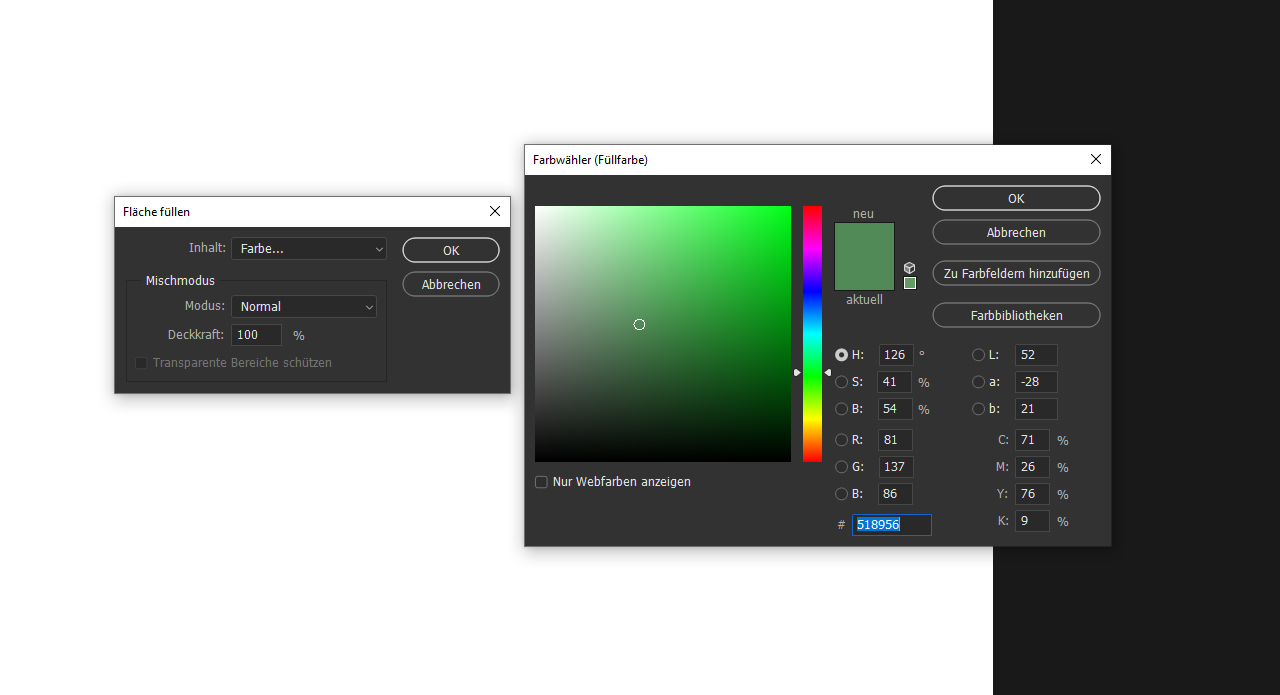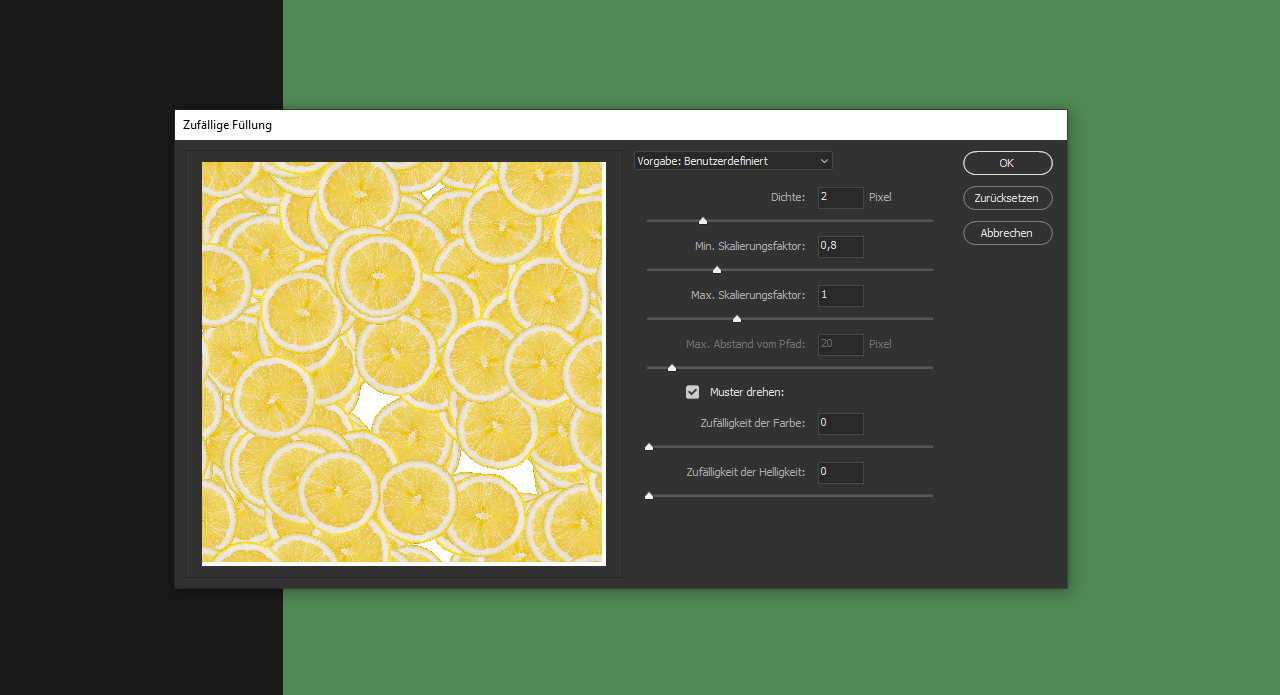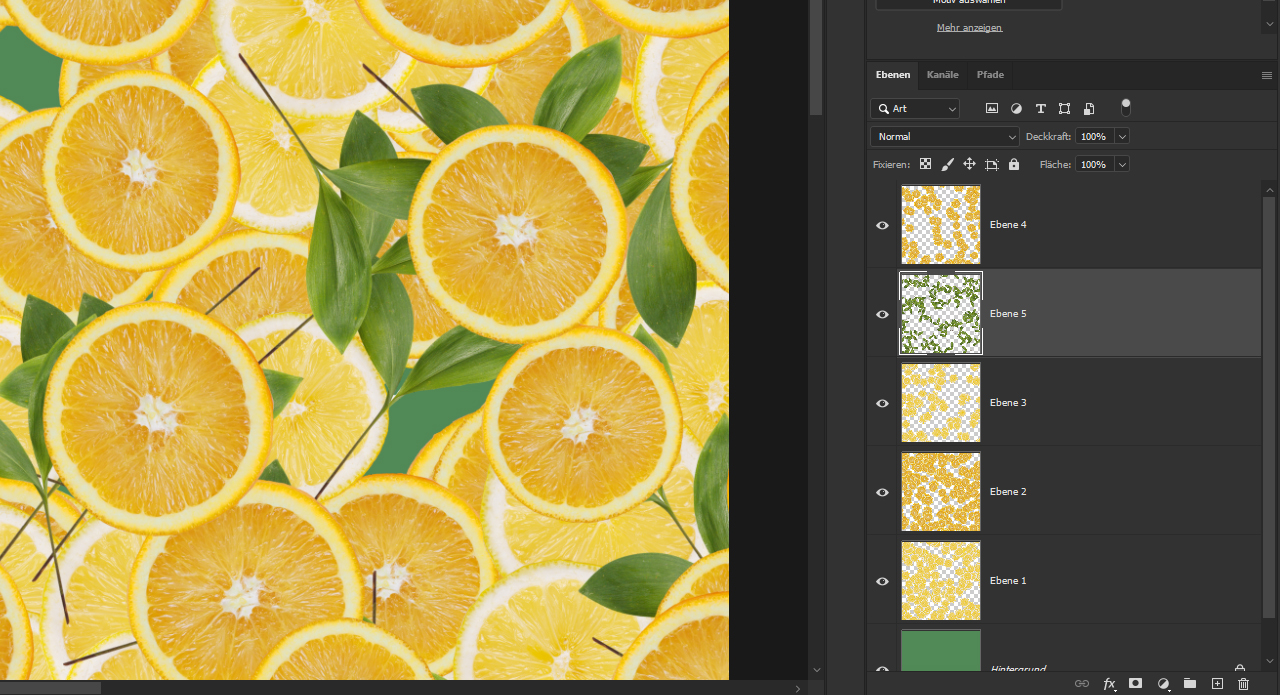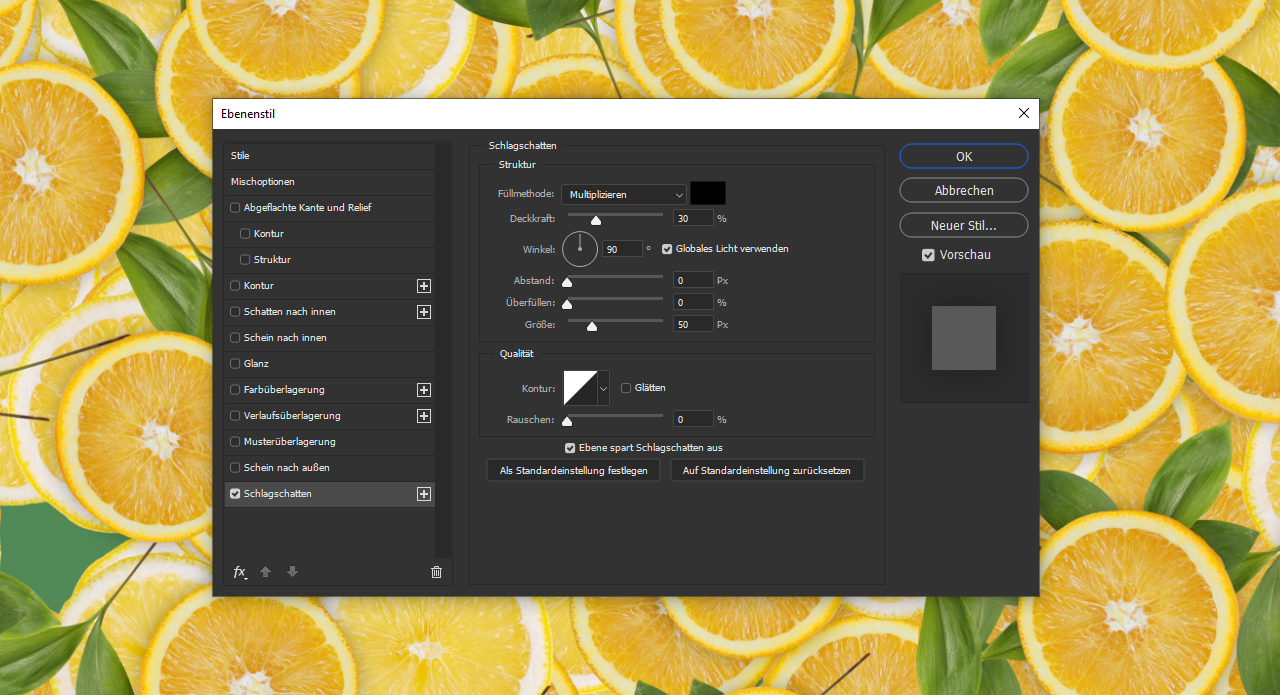Abstrakte Muster kombiniert aus verschiedenen Elementen liegen absolut im Trend. Diese lassen sich seit der Photoshop-Version CC 2020 einfach mit nur wenigen Klicks generieren. In diesem Tutorial erfahren Sie, wie Sie in Photoshop Muster erstellen und welche Voraussetzungen dafür erfüllt sein müssen.
In Photoshop Muster erstellen, das gelingt in nur wenigen Schritten und kann universal eingesetzt werden. Den Hauptteil der Arbeit übernimmt dabei das Programm.
Inhaltsverzeichnis
- Video-Tutorial: In Photoshop Muster erstellen
- Muster in Illustrator oder Photoshop – der Vergleich
- Photoshop Muster erstellen – Ausgangsmaterial
- Musterelemente vorbereiten
- In Photoshop Muster erstellen
Video-Tutorial
Unterschied zwischen Illustrator und Photoshop
Sie können in Photoshop Muster erstellen oder etwa in Illustrator – beide Adobe-Programme haben eine eigene Funktion zur Erstellung von Mustern. Doch was ist eigentlich der Unterschied und wann verwendet man welches?
Adobe Illustrator ist ein vektorbasiertes Grafikprogramm und verarbeitet daher auch Dateien, die am Computer entstanden sind, am besten. Da grundsätzlich jedes Element zu einem Muster verarbeitet werden kann, bietet es sich an, dass auch Photoshop eine entsprechende Funktion besitzt. Ein Muster muss schließlich nicht nur aus Vektorgrafiken bestehen, sondern kann sich auch aus Fotos und Bildern zusammensetzen. Genau an diesem Punkt ist es sinnvoll, in Photoshop Muster zu erstellen.
In Photoshop Muster erstellen: das richtige Ausgangsmaterial
Wer in Photoshop Muster erstellen möchte, sollte bewusst Bilder wählen, die in einer Draufsicht fotografiert wurden. So entstehen relativ gleichmäßige Muster. Solche Bilder werden auch als „Flatlay“ bezeichnet. Passende Fotos finden Sie unter diesem Begriff in eine der gängigen Online-Bilddatenbanken.
Wichtig für die Motivauswahl: Je höher die Auflösung und je schärfer das Bild, desto besser lässt sich daraus ein Muster erstellen.
Musterelemente vorbereiten
In diesem Beispiel wollen wir ein fruchtiges Muster erstellen, das sich aus drei verschiedenen Bildern zusammensetzt: eine Zitronenscheibe, eine Orangenscheibe und eine kleine Pflanze. Doch zuerst müssen diese Bilder aufbereitet werden, um später als Musterelemente zu dienen.
Motive freistellen
Im ersten Schritt stellen wir die einzelnen Motive frei – in unserem Fall die einzelnen Früchte. Entsperren Sie zunächst die Hintergrundebene, indem Sie auf das kleine Schlosssymbol im Ebenenfenster klicken. Wählen Sie das Objektauswahlwerkzeug aus der Werkzeugpalette aus und ziehen Sie einen Rahmen um das Element, welches freigestellt werden soll. Je höher der Kontrast zum Hintergrund ist, desto besser trifft Photoshop eine Auswahl. Schneiden Sie das markierte Motiv mit der Tastenkombination Strg + X aus und fügen Sie es mit Umschalt + Strg + V direkt wieder an der Originalposition ein. Die Ebene mit dem überschüssigen Hintergrund können Sie nun löschen.
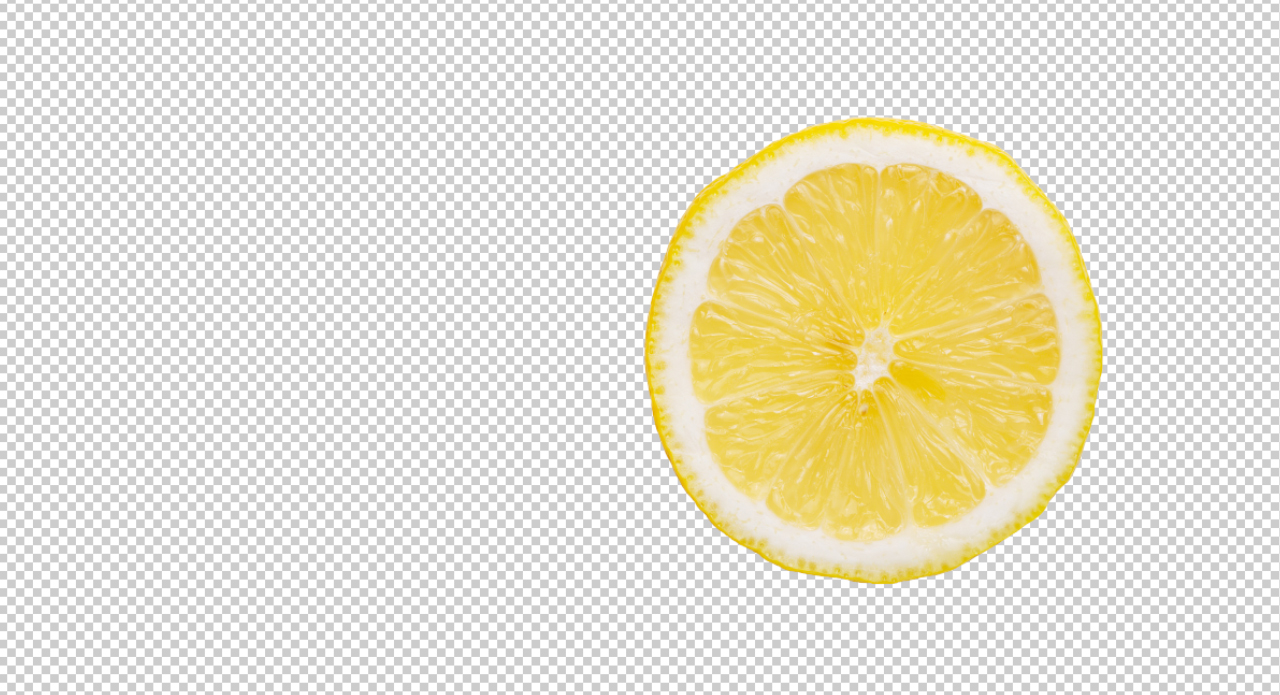 Es ist möglich, dass einzelne Pixel des Hintergrunds bei der Freistellung übrigbleiben. Sollten Sie auch vor diesem Problem stehen, klicken Sie im oberen Menüband auf Ebene > Basis > Rand entfernen. In folgenden Bedienfeld können Sie einen Wert zwischen 1-3 Pixeln definieren, um den Rand Ihres Motivs weiter freizustellen.
Es ist möglich, dass einzelne Pixel des Hintergrunds bei der Freistellung übrigbleiben. Sollten Sie auch vor diesem Problem stehen, klicken Sie im oberen Menüband auf Ebene > Basis > Rand entfernen. In folgenden Bedienfeld können Sie einen Wert zwischen 1-3 Pixeln definieren, um den Rand Ihres Motivs weiter freizustellen.
Musterelement zuschneiden
Als nächstes entfernen Sie den überschüssigen transparenten Hintergrund. Klicken Sie dazu im oberen Menüband auf Bild > Zuschneiden. Im folgenden Bedienfeld können Sie genau definieren, was Photoshop entfernen soll. Wählen Sie hier den transparenten Hintergrund aus und bestätigen Sie das Bedienfeld mit Ok. Photoshop schneidet das Dokument dann entsprechend dem freigestellten Motiv frei.
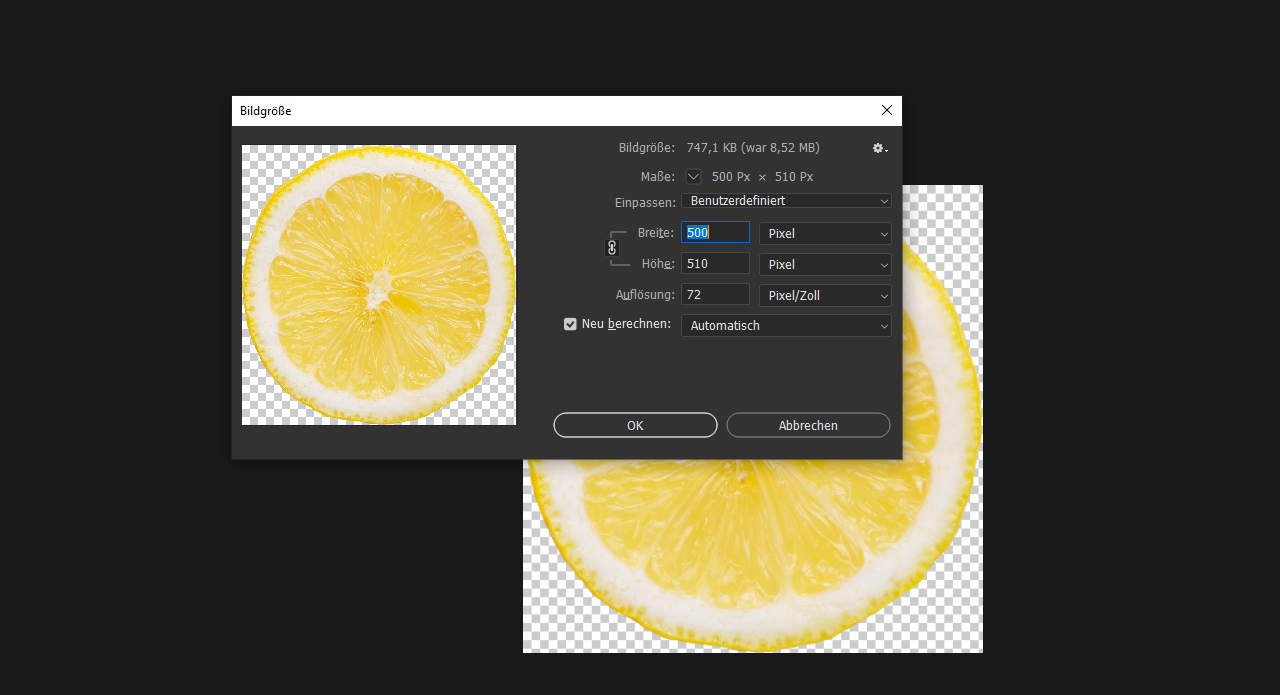 Überprüfen Sie als nächstes die Bildgröße Ihres Motivs. Klicken Sie dazu im oberen Menüband auf Bild > Bildgröße. Je nachdem wie groß Ihr Muster später dargestellt werden soll, sollten Sie hier einheitliche Maße für Ihre einzelnen Komponenten definieren. In diesem Beispiel sind es 500 Pixel.
Überprüfen Sie als nächstes die Bildgröße Ihres Motivs. Klicken Sie dazu im oberen Menüband auf Bild > Bildgröße. Je nachdem wie groß Ihr Muster später dargestellt werden soll, sollten Sie hier einheitliche Maße für Ihre einzelnen Komponenten definieren. In diesem Beispiel sind es 500 Pixel.
Bild als Musterelement speichern
Damit haben Sie alle Vorbereitungen für Ihr Motiv abgeschlossen und Sie können es als Musterkomponente definieren. Klicken Sie dazu im oberen Menüband auf Bearbeiten > Muster festlegen. Vergeben Sie einen schlüssigen Namen und bestätigen Sie das Bedienfeld mit Ok. Wiederholen Sie nun die vorangegangenen Schritte für jedes weitere Element, das Sie für Ihr Muster verwenden möchten.
Tipp: Über Fenster > Muster können Sie sich jederzeit das Muster-Bedienfeld anzeigen lassen. Nachdem Sie Ihr Musterelement festgelegt haben, erscheint es als kleines Thumbnail in diesem Menü.
In Photoshop Muster erstellen – so einfach geht’s
Erstellen Sie zunächst ein neues Dokument in beliebiger Größe. In diesem Beispiel wird ein Dokument in den Maßen 4.000 x 4.000 Pixel angelegt. Klicken Sie anschließend auf Bearbeiten > Fläche füllen. Im folgenden Bedienfeld wählen Sie unter der Kategorie Inhalt eine Farbe aus und definieren Sie eine Hintergrundfarbe. In diesem Beispiel wird ein dunkler Grünton verwendet.
In Photoshop Muster erstellen: Skript aktivieren
Erstellen Sie nun im Ebenenfenster eine neue Ebene und klicken Sie erneut auf Bearbeiten > Fläche füllen. Wählen Sie diesmal als Inhalt Muster aus. Sie sehen nun einige von Photoshop vordefinierte Muster und auch Ihre eigenen Musterelemente, die Sie zuvor definiert haben. Wählen Sie die erste Musterkomponente aus und aktivieren Sie dann eine beliebige Variante des Skripts. Die spannendsten Ergebnisse erhalten Sie mit der zufälligen Füllung. Wählen Sie diese aus und klicken Sie auf Ok.
Im folgenden Bedienfeld sehen Sie nun ein Vorschaufenster, das zeigt, wie Ihr Photoshop-Muster in etwa dargestellt wird. Dabei handelt es sich jedoch nicht um das finale Ergebnis Ihres Musters. Hier wird lediglich visualisiert, welche Einstellungen welche Auswirkungen auf die einzelnen Duplikate des Ausgangselements haben. Sie können mit den Reglern auf der rechten Seite zum Beispiel die Dichte der einzelnen Musterkomponenten definieren, die minimale und maximale Größe und sogar zufällige Farb- und Helligkeitsänderungen einstellen.
In unserem Beispiel wird für die Zitronenscheibe eine Dichte von 2, ein minimaler Skalierungsfaktor von 0,8 und ein maximaler Skalierungsfaktor von 1 verwendet. Bestätigen Sie das Bedienfeld mit Ok und sehen Sie sich das Ergebnis der zufälligen Füllung an. Wenn Ihnen das noch nicht zusagt, dann drücken Sie einfach die Tastenkombination Strg + Z und wiederholen die Erstellung des Musters.

Erstellen Sie nun eine weitere Ebene und wiederholen Sie die Erstellung des Musters mit einem anderen Element. Durch das Skript zur zufälligen Füllung ergibt sich nun ein komplett neues Muster. Führen Sie diese Schritte noch weitere zwei Mal mit einer Dichte von jeweils 1 durch. Damit sollten Sie schließlich insgesamt vier Ebenen mit jeweils zufällig generierten Musterelementen haben und die Hintergrundfarbe weitestgehend überdeckt sein.
Kontraste erzeugen
Für etwas mehr Kontrast bietet sich ein weiteres Musterelement in einer anderen Farbe an wie beispielsweise Blättern oder einer Pflanze. Erstellen Sie dafür eine weitere neue Ebene und füllen Sie diese mit dem vorbereiteten Muster der Pflanze. Verschieben Sie diese Ebene abschließend unter die oberste Musterebene.
Mehr Tiefe dank Schlagschatten
Sie können Ihrem Muster auch nachträglich noch etwas mehr Tiefe verleihen, damit sich die einzelnen Musterebenen besser voneinander abheben. Dies gelingt mit dem Schlagschatten.
Öffnen Sie dazu die Fülloptionen der obersten Ebene und aktivieren Sie den Schlagschatten. Stellen Sie die Deckkraft auf 30 %, den Abstand auf 0 und die Größe auf 50 Pixel. Klicken Sie nun mit der rechten Maustaste auf die Ebene, der Sie den Schlagschatten zugewiesen haben und wählen Sie Ebenenstil kopieren. Markieren Sie alle anderen Ebenen, klicken Sie erneut die rechte Maustaste und wählen Sie Ebenenstil einfügen.
Credits: Es gestaltet und spricht der Mediengestalter Christoph Ullrich.