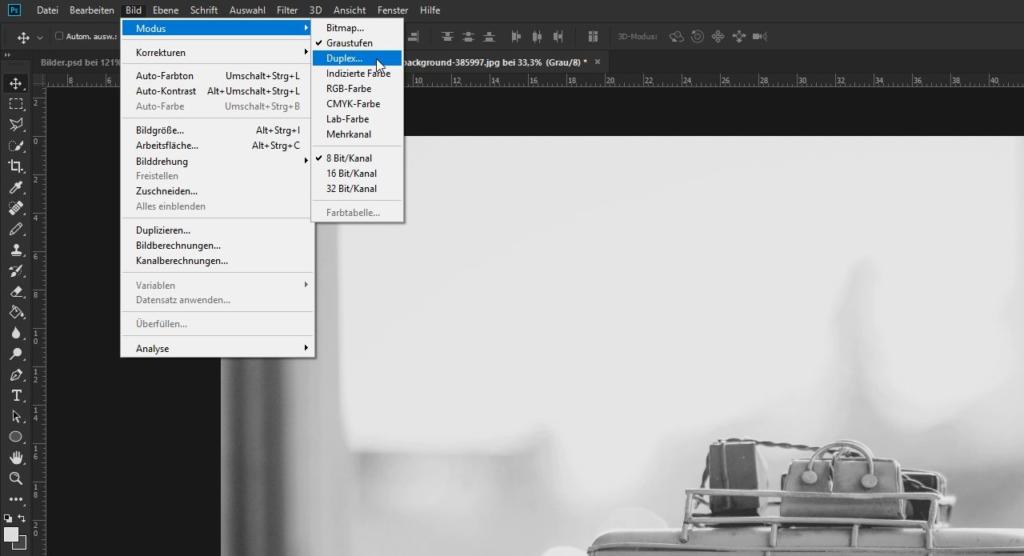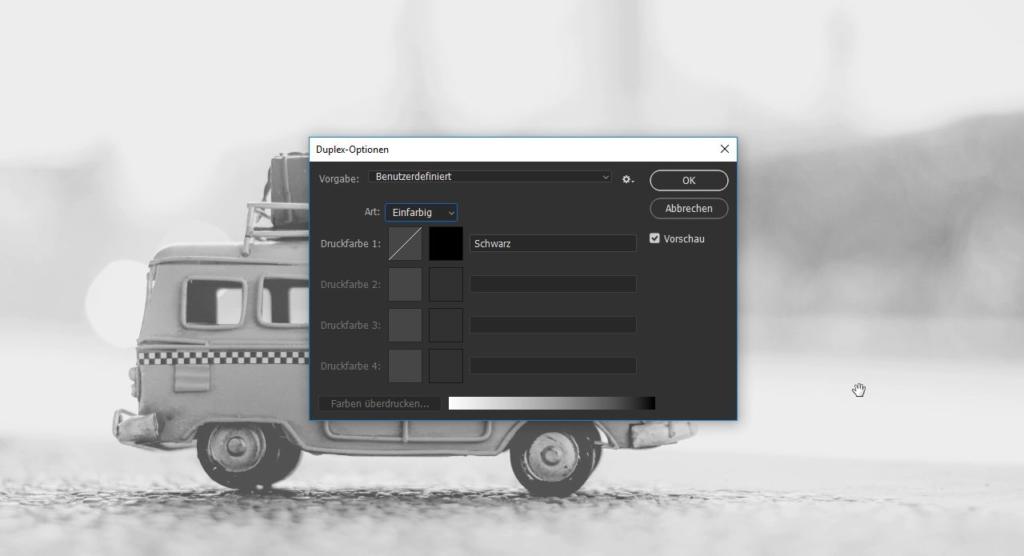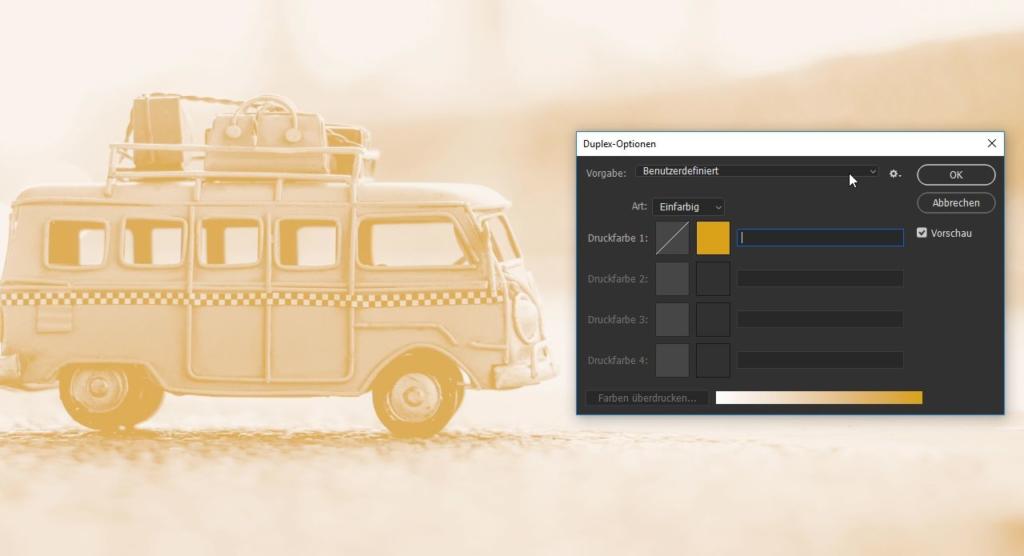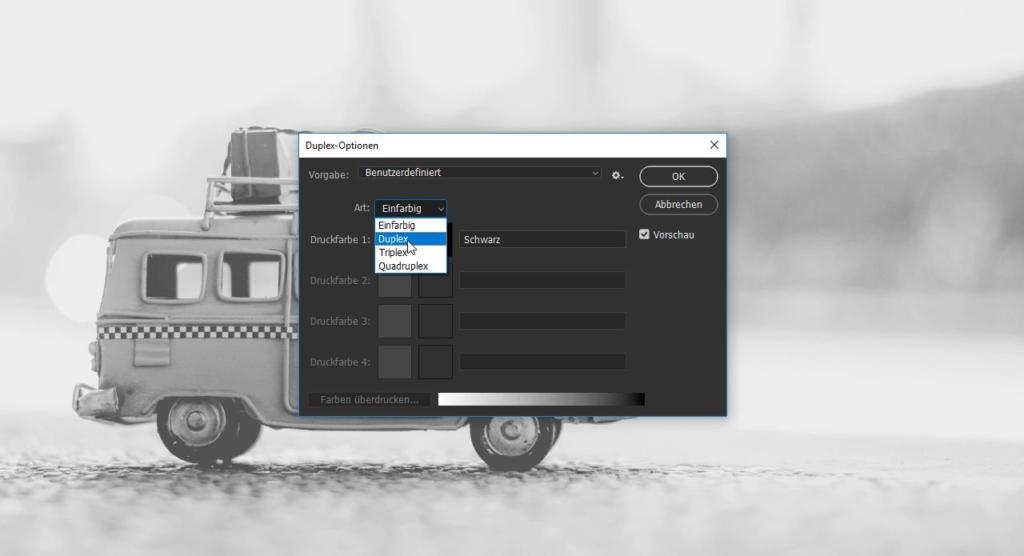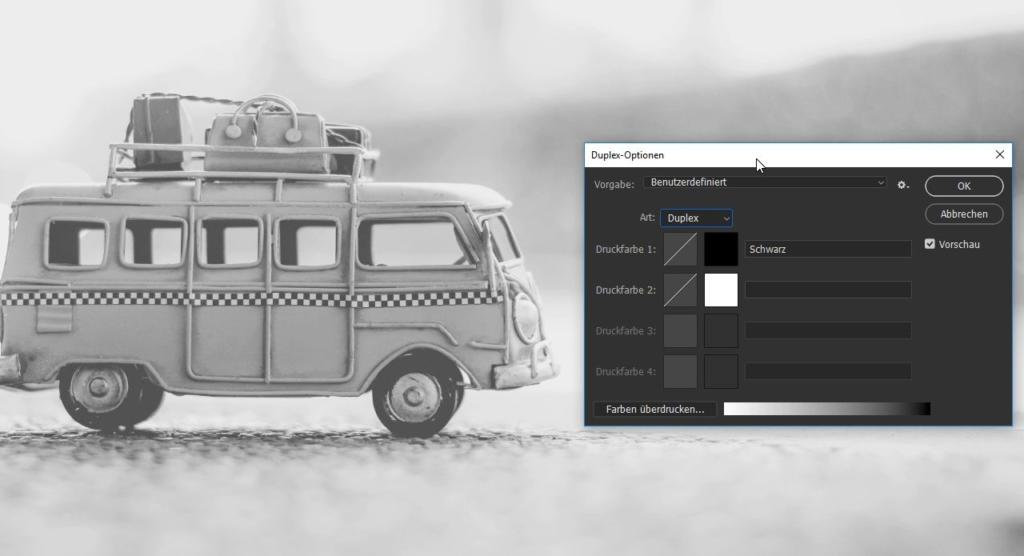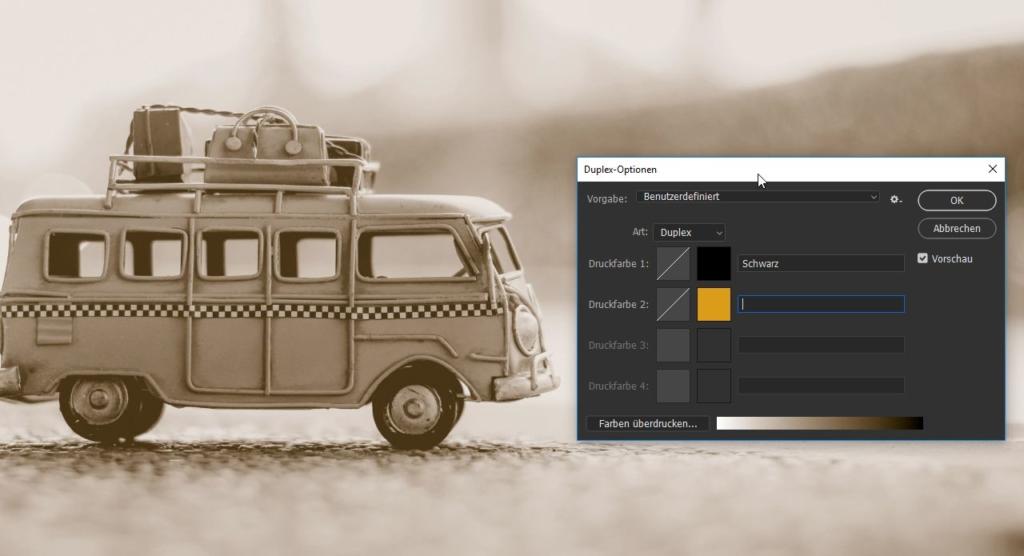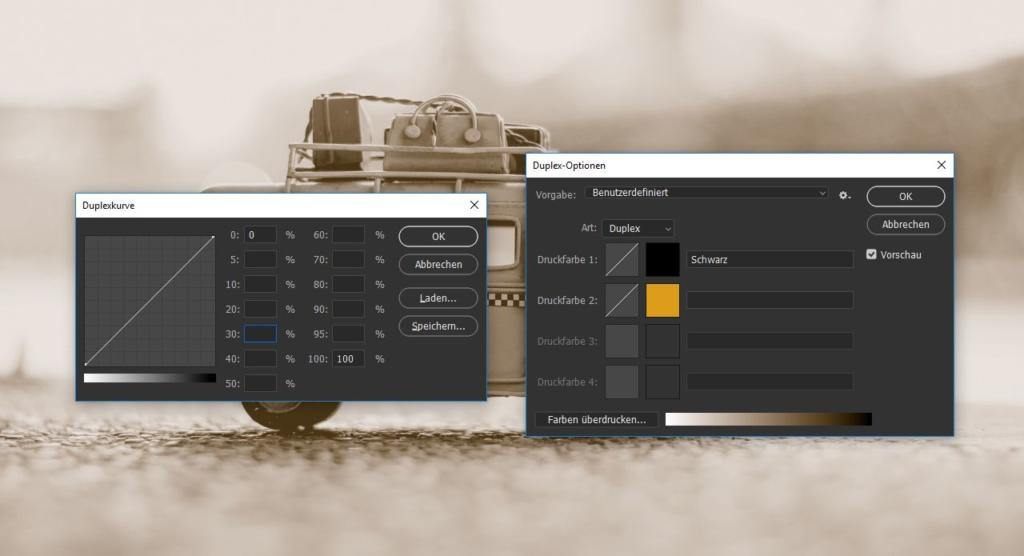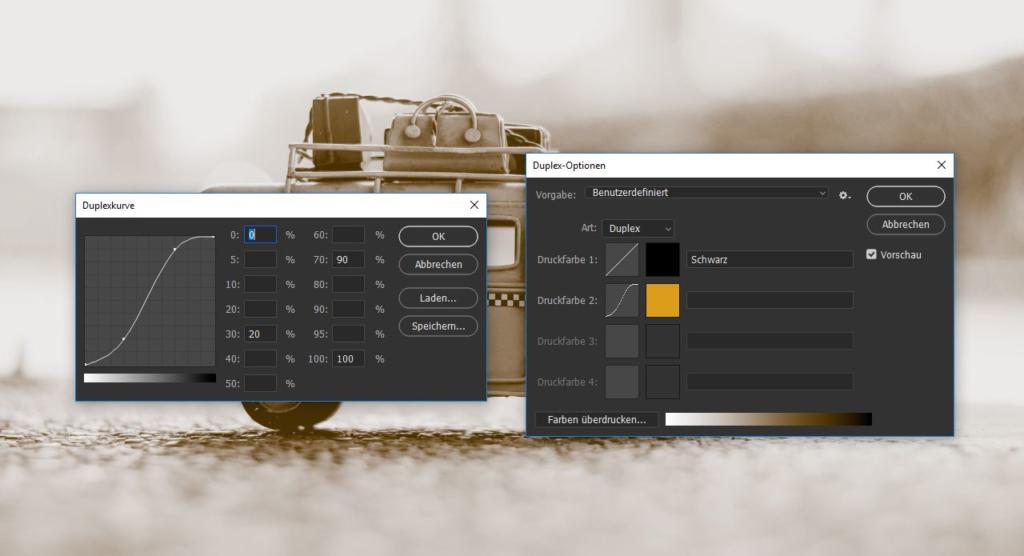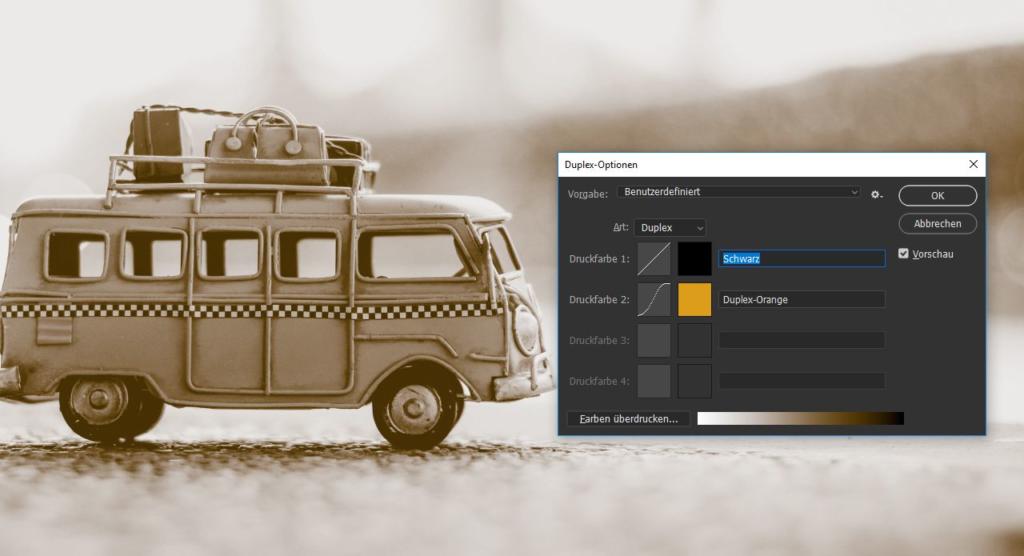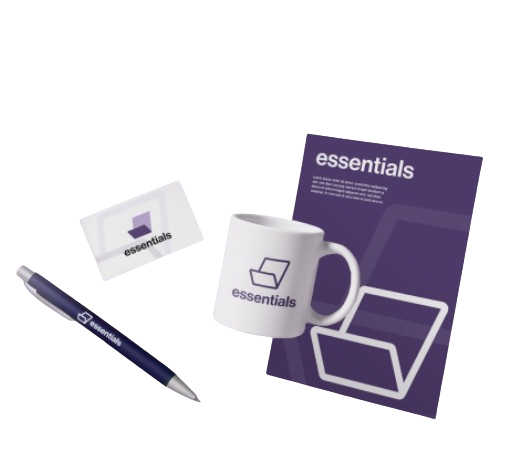Lassen Sie Ihre Bilder charmant altern und bearbeiten Sie diese mit dem wohl bekanntesten Retro-Effekt: dem Sepia-Effekt. Dieses Basics Tutorial zeigt Ihnen die wenigen nötigen Schritte in Adobe Photoshop und welche Werte bei der Bearbeitung mit dem Duplex-Farbmodus zu einem natürlichen Ergebnis führen.
Jeder kennt die alten Bilder aus den Fotoalben der Großeltern. Hunderte Fotos aus früheren Tagen, aufgenommen mit alten Kameras und mit verschiedensten Motiven. Dabei haben fast alle Fotos etwas gemeinsam: Sie weisen alle den charakteristischen Sepia-Effekt auf. Dieser bräunliche Farbton entsteht im Laufe der Zeit durch UV-Strahlung, welche die schwarze Farbe im Bild angreift und sie bräunlich verfärbt. Der Sepia-Effekt muss aber nicht immer gleichbedeutend mit alten Dingen sein. Heute wird dieser Effekt bewusst genutzt, um einen Retrolook zu erzeugen, meist im Zusammenspiel mit Personen oder Fahrzeugen.

Video-Tutorial
Was versteht man unter dem Duplex-Farbmodus?
Der Farbmodus „Duplex“ erlaubt es, ein Graustufen-Bild zusammen mit einer weiteren Farbe (in der Regel einer Volltonfarbe) zu kombinieren, um die Wirkung des Bildes zu verstärken oder um einen speziellen Look wie beispielsweise den Sepia-Effekt zu erzeugen. Ein Bild, das sich im Duplex-Farbmodus befindet, kann auch als solches gedruckt werden. Dabei wird während des Druckprozesses lediglich die schwarze Farbe und die jeweils angelegte Volltonfarbe gedruckt. Alternativ ist es aber auch möglich, das fertige Duplex-Bild zurück in den CMYK-Farbmodus umzuwandeln und dann zu drucken.

Schritt 1: Das Bild in den Duplex-Farbmodus umwandeln
Wenn Sie im Menü auf Bild und dann auf Modus klicken, finden Sie direkt den Duplex-Farbmodus. Dieser ist bei Farbbildern aber in der Regel zunächst ausgegraut. Der Grund ist, dass sich der Duplex-Farbmodus ausschließlich auf Graustufen- oder Schwarz-Weiß-Bilder anwenden lässt. Um ein Foto also in den richtigen Farbmodus zu versetzen, wandeln Sie es am besten zunächst in ein Graustufen-Bild um. Wenn Sie jetzt zurück zum Farbmodus-Menü wechseln, dann ist der Duplex-Farbmodus verfügbar und kann ausgewählt werden.
Schritt 2: Das Duplex-Dialogfeld verstehen
Im Duplex-Dialogfeld können Sie bis zu vier Farbkanäle beziehungsweise Farbtöne hinzufügen. Wie der Name „Duplex“ schon vermuten lässt, werden bei dieser Methode zwei Farbkanäle miteinander kombiniert. Standardmäßig sehen Sie in diesem Fenster zunächst nur einen Farbkanal mit der Farbe Schwarz. Prinzipiell würde auch schon eine einzelne Farbe ausreichen, um einen Sepia-Effekt zu erzeugen. Wenn Sie jedoch die schwarze Farbe im Farbwähler durch eine orangefarbene ersetzen, erhalten Sie zwar eine Art Sepia-Effekt, verlieren aber fast alle Kontraste im Bild, sodass das Bild unnatürlich und platt wirkt.
Da der schwarze Farbkanal also alle relevanten Kontraste enthält, sollte dieser so wie er ist beibehalten und stattdessen ein neuer zusätzlicher Farbkanal hinzugefügt werden. Über das Dropdown-Menü Art lassen sich bis zu drei zusätzliche Farbkanäle hinzufügen. In diesem Beispiel wird jetzt die Mischart > Duplex ausgewählt.
Schritt 3: Farbe auswählen und Kontraste verstärken
Wenn Sie die Mischart auf Duplex umgestellt haben, dann gelangen Sie mit einem Klick auf das kleine weiße Kästchen zum Farbwähler. Dort können Sie den Farbton, der Ihnen am besten gefällt, aussuchen (wir empfehlen für einen realistischen Sepia-Effekt die Farbe Orange; im Video wird der Wert: „db9d19“ eingegeben).
Wenn Sie nach Wählen der zweiten Farbe das Feld mit OK wieder schließen, können Sie im Duplex-Dialogfeld nachträglich noch die Kontraste manipulieren. Dies geschieht über eine vereinfachte Version der Gradationskurven-Einstellungen. Dahin gelangen Sie per Klick auf das zweite Kästchen (mit dem weißen Strich), welches sich direkt links neben dem Farbfeld befindet. In diesem Beispiel soll der Kontrast des kleinen Busses etwas verstärkt werden.
Die Gradationskurve
Auf der linken Seite des nun zu sehenden Dialogfeldes finden Sie die Gradationskurve (oder hier auch „Duplexkurve“), die sich in einem angedeuteten Raster befindet. Direkt darunter befindet sich ein kleiner Balken, der anzeigt, welchen Helligkeitswert Sie mit der Gradationskurve verändern. Dieser stellt den gesamten Farbumfang des Bildes dar und reicht von den Lichtern, also den hellsten Stellen im Bild, bis zu den dunkelsten Stellen, den sogenannten Tiefen. Mit einem Klick auf die Gradationskurve im Raster setzen Sie einen Kurvenpunkt, den Sie dann ausschließlich vertikal verschieben können. Dabei wird gleichzeitig rechts neben der Gradationskurve der jeweilige Änderungswert eingefügt. Haben Sie also beispielsweise im vierten Kästchen des Rasters einen Kurvenpunkt gesetzt und diesen verschoben, so wird auch beim Wert „40“ die entsprechende Prozentzahl angezeigt.
Die Einstellungsmöglichkeiten
Auf der rechten Seite der Duplexkurve können Sie Farbänderungen auch direkt als Zahl in Zehn-Prozent-Schritten eingeben. Wenn Sie beispielsweise beim Wert „30“ einen anderen Wert eingeben, dann wird auch links die Gradationskurve beim dritten Kästchen verändert. Genau das soll auch in diesem Beispiel passieren. Der Farbumfang beim Wert „30“ soll um 10 Prozent verringert werden. Dazu kann jetzt entweder der Kurvenpunkt beim dritten Kästchen um 10 Prozent nach unten gezogen werden; alternativ können Sie auch beim Wert „30“ den Prozentwert „20“ eingeben. Durch diese Änderung gehen zunächst wieder etwas Kontraste verloren, diese können aber bei den dunkleren Graustufen wiederhergestellt werden. Dazu wird in diesem Beispiel beim Wert „70“ der Farbumfang auf 90 Prozent angehoben.
Abschließen kann das Dialogfeld mit einem Klick auf OK geschlossen werden.
Tipp: Die Duplexkurve kann auf jeden Farbkanal oder Farbton einzeln angewendet und manipuliert werden. Somit können Sie bei der Bearbeitung sehr weit ins Detail gehen.
Schritt 4: Duplex-Einstellungen bestätigen
Bevor das Duplex-Dialogfeld geschlossen werden kann, verlangt Photoshop nach einer Namensvergabe für die neu angelegte Farbe. Grundsätzlich können Sie hier einen beliebigen Namen eingeben, es empfiehlt sich aber ein eindeutig zuweisbarer Name, wie etwa „Duplex-Orange“; vor allem dann, wenn das Bild später gedruckt werden soll. Sobald der Name vergeben ist, kann das Duplex-Dialogfeld geschlossen werden. Der Sepia-Effekt ist damit fertiggestellt und kann weiterbearbeitet werden.
Beachten Sie, dass sich das Bild noch immer im Duplex-Farbmodus befindet. Es besteht daher nur aus zwei Farbkanälen. Für eine optimale Weiterverarbeitung sollte das Bild anschließend wieder in den Farbmodus „RGB“ oder – wenn es später an die Druckerei weitergegeben wird – in „CMYK“ umgewandelt werden.
Credits:
Text-, Videotutorial und Gestaltung von Mediengestalter Christoph Ullrich.