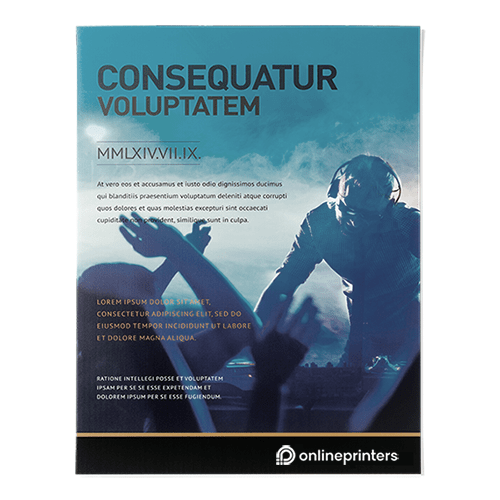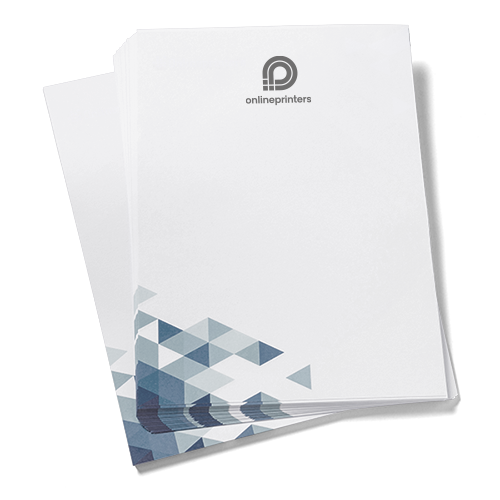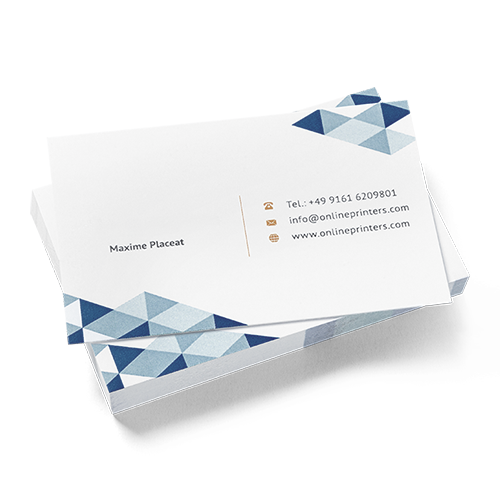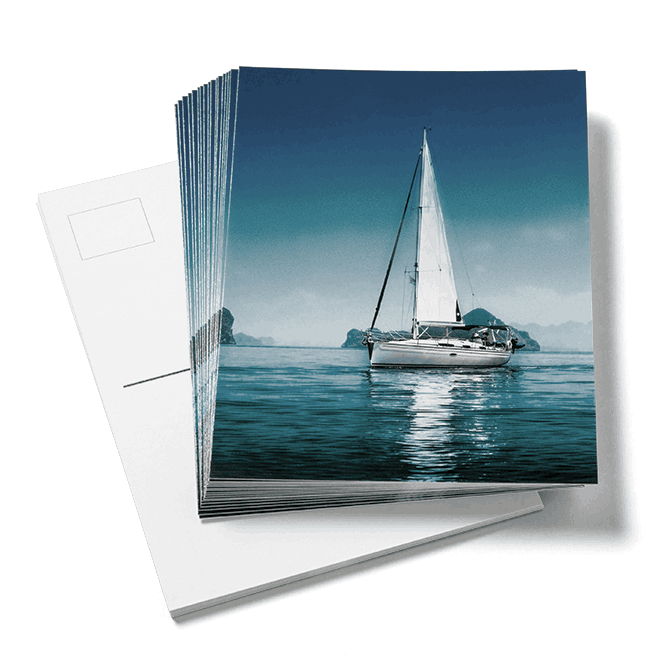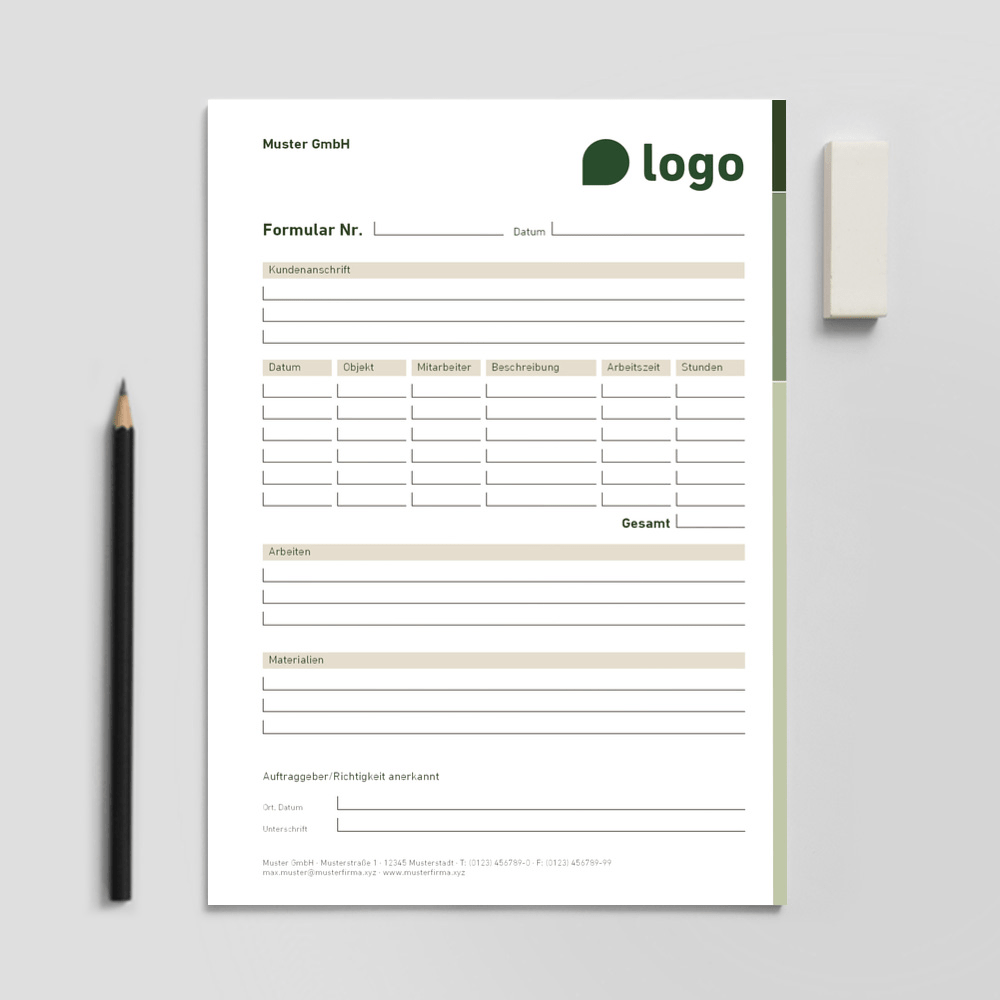
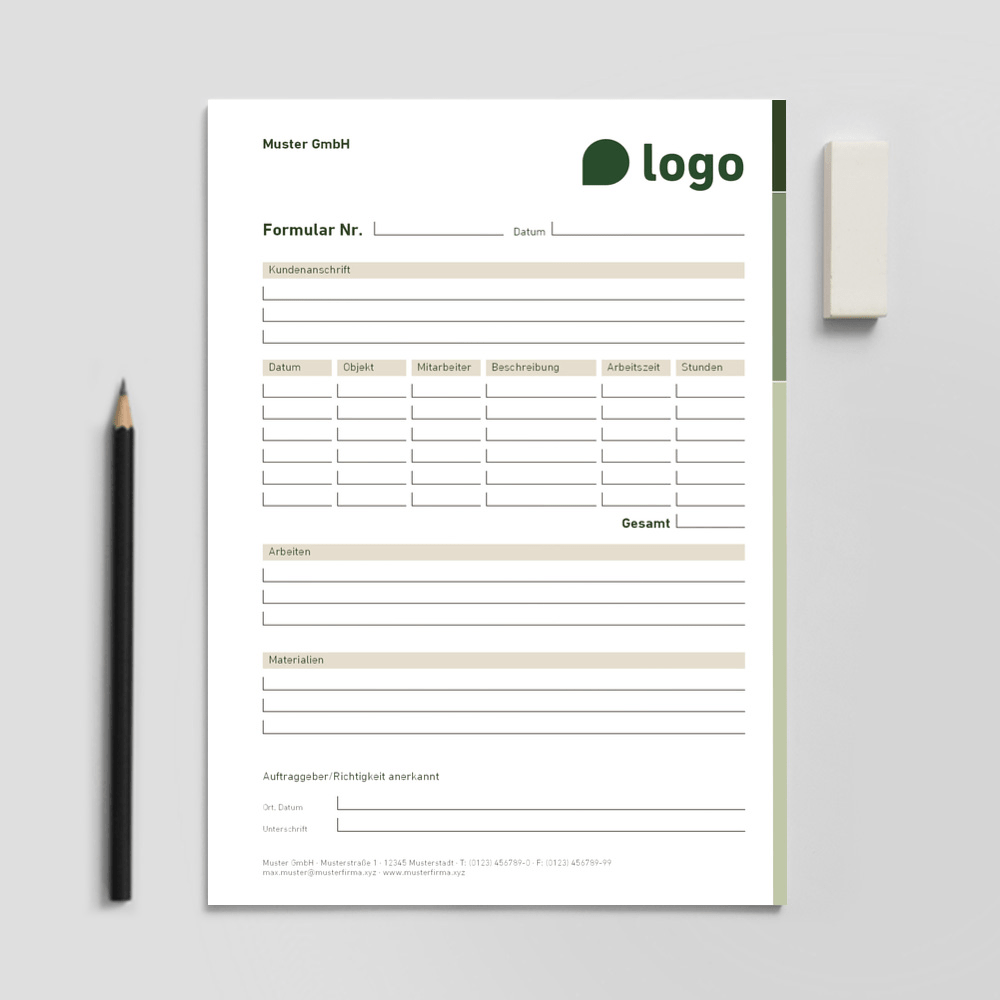
Montageberichte online gestalten in vier Schritten
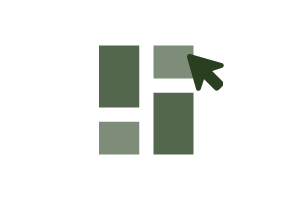
1. Wunschvorlage wählen
In einem ersten Schritt entscheiden Sie sich für eine unserer angebotenen Vorlagen. Diese dient als Grundlage für Ihre individuellen Anpassungen – die Sie sowohl hinsichtlich des Inhalts als auch der Gestaltung Ihrer Montageberichte vornehmen können. Unsere Vorlagen unterscheiden sich vor allem in der Anordnung der einzelnen Gestaltungselemente. Zu diesen zählen Ihr Logo, ein Adressblock und Platz für Spezifikationen zum Auftrag, wie zum Beispiel die Anschrift des Kunden, und die benötigte Arbeitszeit Ihrer Service-Mitarbeiter. Den restlichen Platz nehmen Tabellen für Inhalte wie „Ausgeführte Arbeiten“ oder „Verbaute Materialien“ ein. Haben Sie sich für eine Vorlage entschieden, können Sie nun das Aussehen und die Inhalte individuell anpassen.
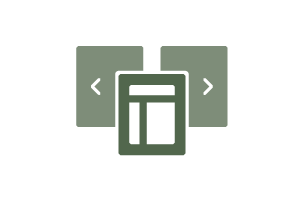
2. Layout bearbeiten
Mit einem Klick auf „Weiter“ verlassen Sie die Vorlagen-Auswahl und sind jetzt im Gestaltungsbereich des Tools. Hier können Sie Ihre Montageberichte nach Ihren Wünschen erstellen und individualisieren. Verändern Sie das Layout, wie zum Beispiel die Farbgebung und den Stil der Blöcke. Fügen Sie die Texte und zusätzliche Felder ein, die Sie auf Ihren Montageberichten benötigen. So entsteht aus der allgemeinen Vorlage in wenigen Schritten Ihr individuelles Produkt mit ganz eigenem Design.
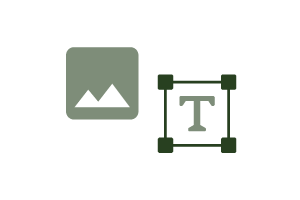
3. Gestaltung überprüfen
Mit dem Klick auf den grünen Button werden Ihre Inhalte noch einmal überprüft. Sollte Ihre Gestaltung noch Musterbilder oder Beispieltexte enthalten, machen wir Sie mit einem entsprechenden Hinweis darauf aufmerksam. Anschließend gelangen Sie auf die Freigabe-Seite des Design-Tools. Hier wird Ihnen eine Vorschau der Druckdaten angezeigt. Bitte überprüfen Sie diese nun noch einmal gründlich. Achten Sie vor allem auf eventuelle Buchstaben- und Zahlendreher sowie Rechtschreibfehler. Eine Reklamation des Druckprodukts ist bei inhaltlichen Fehlern nicht möglich. Bestätigen Sie die Überprüfung abschließend und klicken Sie auf „Fertig“. Jetzt sind sie nur noch wenige Schritte vom Absenden Ihrer Bestellung entfernt.
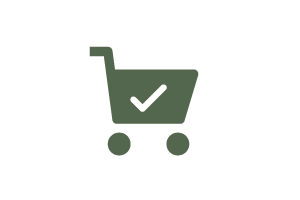
4. Bestellung absenden
Möchten Sie Änderungen an unserer voreingestellten Produktkonfiguration vornehmen, können Sie dies tun, indem Sie in der Ansicht bei „Alle Produktdetails“ auf „einblenden“ klicken. Hier können Sie die Papierauswahl ändern und die Anzahl der Blätter, die ein Block umfasst. Bestimmen Sie die Auflage Ihrer Arbeits- und Montageblöcke. Eine Bestellung ist schon ab 50 Stück möglich. Falls gewünscht, können Sie Ihre Blöcke auch inklusive Lochung bestellen. Legen Sie dabei fest, ob Ihnen eine Zweifach- oder Vierfach-Lochung lieber ist. Mit einem letzten Klick können Sie jetzt Ihr fertiges Produkt in den Warenkorb legen und die Bestellung wie gewohnt abschließen.
Unser Tipp für Handwerker: Lernen Sie weitere praktische Druckprodukte für Ihr Handwerks-Unternehmen kennen: Jetzt individuelle Lohnzettel und Isometrieblöcke direkt online gestalten.
Noch mehr Produkte online gestalten
Die Gestaltung Ihrer Montageberichte ist finalisiert? Sie wollen Ihre Geschäftsausstattung aufstocken oder benötigen weitere Werbemittel, um die nächste Aktion zu bewerben? Wir stehen Ihnen gerne für weitere Projekte zur Seite: Dank unserer professionellen Vorlagen können Sie nicht nur Montageberichte online gestalten, sondern weitere hochwertige Produkte. Erstellen Sie weitere Druckprodukte in Ihrem Design für den einheitlichen Auftritt Ihres Unternehmens.
Schritt für Schritt Ihre individuellen Montageberichte online gestalten
Ob Aufbau der neuen Küche, Austausch der Heizung oder Anbringung der Jalousien: Sind Sie oder Ihre Servicemitarbeiter im Außeneinsatz tätig, verlangen immer mehr Kunden einen detaillierten Montagebericht. Und auch für Sie als Unternehmer bedeutet das Stück Papier Transparenz und Sicherheit. Gibt es später Differenzen zwischen Ihrer Firma und dem Kunden, können Sie sich auf den Arbeits- und Montagebericht berufen und im Detail einsehen, welche Leistungen erbracht wurden. Außerdem erhalten Sie und/oder Ihr Kunde mit dem Montagebericht ein Dokument, das in den Unterlagen abgeheftet werden kann. Bei Bedarf kann es jederzeit herausgeholt werden.
Mit unserem praktischen Design-Tool können Sie Ihre Montageberichte direkt online gestalten. Dabei führen wir Sie Schritt für Schritt durch den Gestaltungsprozess. Das heißt, Sie müssen weder zusätzliche Software herunterladen noch über grafisches Fachwissen verfügen. Passen Sie das Layout und die Inhalte im Online-gestalten-Tool ganz individuell an die Bedürfnisse Ihres Unternehmens an. Wie das im Detail funktioniert, erklären wir Ihnen nachfolgend.